|
■ フィルターを使う
①フィルター加工

最初に下準備で色全体のコピーをとっておきます。
主線のレイヤーを非表示にし、全体を選択してから編集」の「結合部分をコピー」でコピーを取ります。
または、「Shift+Ctrl+C」のキーを押してでも同作業が可能です。
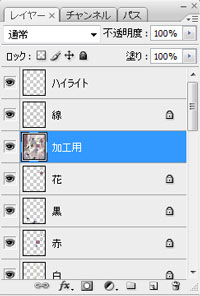
そして主線レイヤーを表示させて、その下にコピーしたものを置きます。
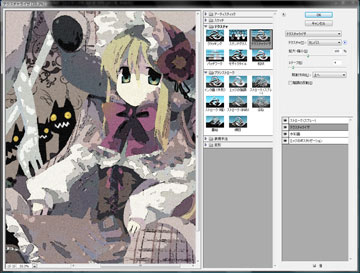
レイヤーを確認した後、いよいよ加工に入ります。
まずメニューから「フィルタ」の「フィルタギャラリー」を開きます。
すると、上のような画面になります。
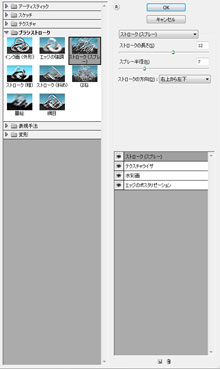
分かりやすいように左の部分を少し拡大してみました。
フィルタギャラリーを使うと一度にいろんなフィルターを使う事が出来るので、作業の軽減ができます。
下を見ると使うフィルターはレイヤーのように重ねて使用されてることが分かります。
使う順番によって大分印象が変わってきますので、微調整していきます。
今回は以下のようなフィルターをこの順番で使いました。
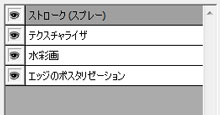

フィルタの設定が終了しOKボタンを押すと、加工後はこのようになります。
このままでは使用せず、レイヤーモードを「ソフトライト」にし不透明度を80%に設定します。

すると設定後はこのような色合いになります。
レイヤーモードを変更することで、元の色も生かされてきます。
そして、再度レイヤーを色全体のコピーをとりフィルターで加工を繰り返します。
次は上のような順でフィルターを使います。
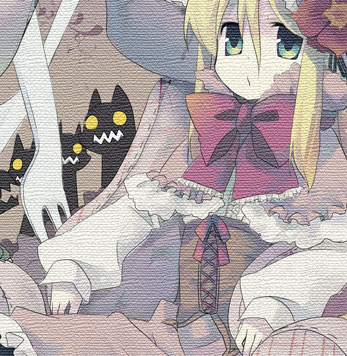
そして、実行するとこのようになります。

最後にレイヤーモードを「オーバーレイ」、不透明度を50%に設定して終了です。
②テクスチャを貼る
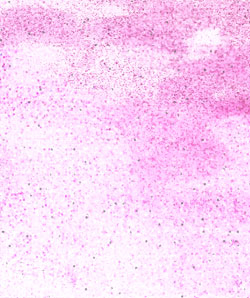
イラストと同じ大きさに作ったテクスチャを用意します。
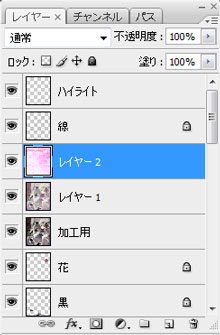 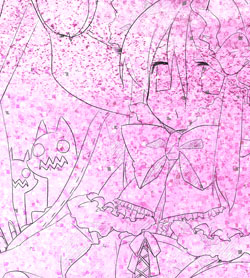
それを主線のレイヤーにコピーしてきます。
すると、右のようになります。
 
テクスチャをレイヤーモードの「焼き込みカラー」、不透明度50%で重ねるんですが左のままでは少々色がキツイので、メニューの「イメージ」の「色調補正」から「色相・彩度」を選択し、右のように補正します。
補正した値は以下の通りです。
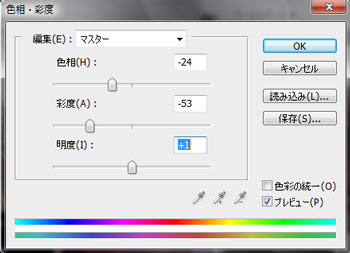
テクスチャについては、角度や色などを変えながら納得がいくまで何度か同じ手順で張り込んでいきます。
それが終わると、あとは仕上げをするだけです。
>>仕上げ |
|
 |
|