|
■ 影を塗る・その1
①肌

ブラシツールは鉛筆の設定をそのままに「ソフト円ブラシ」を選び、オプションは「エアブラシ機能の有効化」にチェックを入れて塗っていきます。

設定はこのような感じです。

次は影の2段目を塗ります。
エアブラシのオプションを外し、ブラシを「ハード円ブラシ」にして不透明度を50%に下げます。
色は肌色ではなく、寒色系(青系)の色にします。
塗り方は、影が薄くなるところはスポイトで色を拾いながらグラデーションになるように塗ります。
他の箇所もほぼこの要領で塗っていきます。
②目
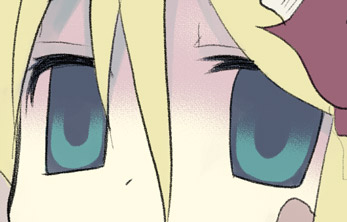
瞳の部分をまず決めて色を塗ります。

次は目の上が暗くなるように、濃い目の色を塗ります。

最後に、立体感が出るように黄色等で光を入れていきます。
③髪

最初はこのようにザックリ塗ります。

色が決まったら、肌同様スポイトで色を拾ったり足したりして影になる部分を塗っていきます。
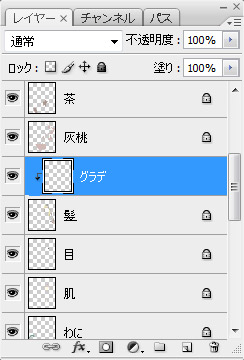
次に髪の仕上げをします。
まず、レイヤーの「グループ化」を行います。
髪レイヤーの上に新規レイヤー(「グラデ」と名前を付けておく)を置き「Altキー」を押しながら二つのレイヤーにカーソルを合わせるとグループ化のマークが出てきます。
そのマークを確認したらクリックして、以上のようになったらグループ化の完了です。
グループ化することによって以下のような効果が得られます。
前 後 後
左がグループ化する前で色がはみ出ていますが、髪レイヤーとグループ化することによって髪レイヤーの不透明部分(色を塗った部分)のみに色が表示されるようになります。
因みに、はみ出た部分は消えたわけではありません。グループ化を解除することによってまた復活します。
 
レイヤーのグループ化をし準備が出来たら、実際にそのレイヤーに塗っていきます。
まず、グラデレイヤーにグラデーションツールで左のような色を塗ります。
そして、レイヤーウィンドウからレイヤーモードの調整を行います。
デフォルトで「通常」になってるレイヤーモードから「オーバーレイ」を選択し実行すると、右のような感じになります。
そのままが気に入らなかったら、不透明度を調整したり色調補正を何度か繰り返しやりなおします。
今回はこのままにしておきます。
髪はこれで終了です。
④服、他

服等その他はひたすら塗りこんでいくだけなので、どんどん進めていきます。
ただ今回はややモコモコした服なので、そのような質感が出るように気をつけていきます。

赤色などの濃い色の部分には、黄色をアクセントで塗ります。
光源の位置や、服などに立体感を持たせられます。

人物の影塗りはこれで終了です。
次は人物の後ろ(人形や背景)を塗ります。
>>影を塗る・その2 |
|
 |
|