�P�D�����`��
�G��`���ɂ������āA�܂��ǂ�Ȏq��`���̂������߂܂��B

���͓��g�������G��`���̂����Ȃ̂ŁA�f�t�H�����ł������ƕ`���Ă��܂��܂��B
�����u���ꂾ�I�v�Ƃ����\�}������̂Ȃ�A�f�U�C���͌��߂Ȃ��ł��̂܂܉������ɓ���܂��B
���ە`���Ă݂�Ə����̃f�U�C�����炩������Ă��A�Ƃ������Ƃ͂悭���邱�Ƃł�^^;

�ꏏ�ɊG�̍\�}�����߂Ă݂܂����B���ۂ̑傫���͏c�R�p�~���Q�p���炢�B
�Ȃ̂ŁA��̑傫�������������ł��B�i�j
�i�D��\��A�����܂��Ȕw�i���������ŕ�����Ηǂ��̂ŁA�����\�}��f�U�C���͏������`���܂��B
�\�}�����܂�����A���ɉ������I
�������Ȃ̂ŁA���t���x�ő��v�ł��B�������A���F�c�̃V���[�y�����g�p���܂��B
�i���F�c�͏����S���ŏ�����^�C�v�̐c���I�X�X���j

�w�i�͎�荞��ł���`�����ނ̂ŁA�قƂ�Ǖ`���Ă܂���B
���A��̗֊s�A���╞�̍L������͂�������ƕ`�����܂Ȃ��Ǝ�����������݂ɂ����Ȃ�̂ŁA�����ƕ`���܂��B
�y����������F�c�̃V���[�y�����g�p���܂��B
�g���X��Ȃ�Ď����Ă��Ȃ��̂ŁA���F�̉������̏�ɒ��Ƀy����������܂��B

�y������I���ł��B�����ŏ��̎q���}��������Ȃ��Ȃ��Ă邱�ƂɋC���t���܂����corz
�y����������Ȃ���A�u�R�R�͕ς���ȁv�Ɗ������ꏊ�́A���������F�ŕ`�������łȂ���ŏC�����܂����B
���̎��A�����m���d�Ȃ荇���Ă��Ă��A��ɏC�����ł���̂ŁA�ڈ�t�͂ݏo���Đ����悭�`���Ă��܂��܂��B
���F���y�ɂ��邽�߂ɂ��A���ׂ͍����`���܂��B
 �@�@�@�@ �@�@�@�@
���ɈÂ��Ȃ�ꏊ�i���X�J�[�g�ɏd�Ȃ��Ă鑾�����j�̕����ɂ́A����̒i�K�Ŏΐ������Ă����܂��B
�������荞�݂܂��B�����̓X�L���i�̋@�\���t���Ɋ��p���܂��B
�X�L�������j���[���u�A�v���P�[�V��������J���v��I�����A���m�N���ŊG���X�L�������܂��B
����ƁA�X�L���i�̃A�v���P�[�V�������J���A��荞�G�̒��߂��ł����ʂ��o�Ă��܂��B
�����荞�G��I�����A�u���n�����v���U�ɂ��āA�����̃t�@�C����bmp�`���ŕۑ����܂��B
�\�t�g�̍�Ɖ�ʂ͂���Ȋ����ł��B
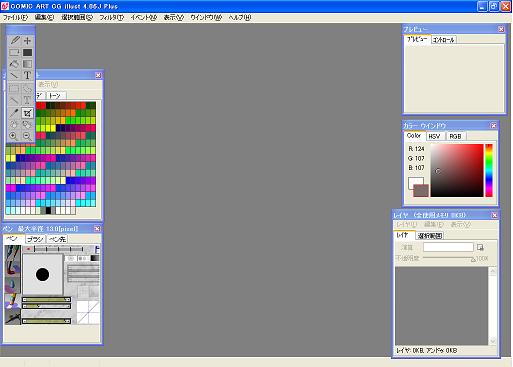
�����ݒ�̂܂܂قƂ�lj����������Ă܂���B
�u�t�@�C���v����u�J���v��I�����A���bmp�`���ŕۑ������G���J���܂��B

�G���o�Ă��܂����B
���̂܂܂ł̓T�C�Y���ƂĂ��傫����ɁA���������ł͂Ȃ��̂ʼn��Ƀ��C���[���d�˂��܂���B
�傫����Ԃł̍�Ƃ́A�ڗ��o�������S���┒�ŏ�������A����ł͂ݏo����������������Ƃł��B
�܂��̓T�C�Y��ς��܂��B
�u�t�B���^�v�́u��]�E���]�v��I���A�����Ă��̒��́u�g��E�k���v��I�����܂��B
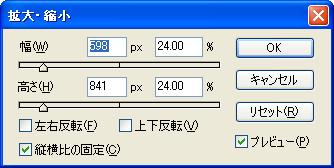
�u�c����̌Œ�v�Ƀ`�F�b�N�����Ă����ƁA�Е������邾���ŕ��ƍ����������Ƃ������䗦�œ����Ă����悤�ɂȂ�܂��B
����͌��̃v���r���[�����Ȃ���A�l�����h��₷���T�C�Y��I�т܂����B
�n�j����������A �ŏk�������C���X�g���D���ȑ傫���Ƀg���~���O���܂��B �ŏk�������C���X�g���D���ȑ傫���Ƀg���~���O���܂��B

�l���ɍ��킹�Đ��Ă݂���A�܊p�`�����������قƂ�ǂȂ��Ȃ��Ă��܂����̂ŁA��������đ����������ړ����܂����B
����߂��܂��B
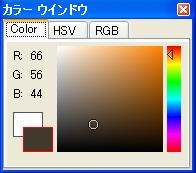
�J���[�E�C���h�E�ŐF��I�т܂��B
����̐F�ɂȂ�̂ŁA�Ȃ�ׂ��Z���ĈÂ��F�ɂ��܂��B

�u�t�B���^�v����u�P�x->�����x�v��I�����܂��B
����ƁA����̐F���I�������F�ɂȂ�A���̕����͓����ɂȂ�܂��B
���̍�Ƃ͊e���C�����Ƃɍs���A�S�ē��߂��I������u�ҏW�v�Ń��C����S�Č������Ă��܂��܂��B
����������A�������u�ҏW�v�̃��j���[����A�u��\���̈�̍폜�v��I�����A�K�v�̂Ȃ������������Ă��܂��܂��B

�������������̂ŁA���C�����B�Е��̃��C�����x86���ɂ��Č������܂����B
��A���[�̋��C�ɂȂ����̂ŁA�g���~���O�ŏ��������܂����B
����Ő���̍�Ƃ͏I���ł��B
top/�Q�D���h��
|