|
■起動まで■
まずは起動までの説明です。

・「ツール」は「しぃペインター通常版」を選択します。他にもあるので
自分にあったツールを試すのもいいでしょう。
・次に隣の「キャンバス」です。他のお絵かき掲示板によっては
サイズに制限があるので、それにあわせて設定してください。
今回は(横 500 × 縦 400)に設定します。
・次に隣の「パレット」ですが、これはそのまま「デフォルト」にしておきましょう。
・次に隣の「描画アニメ」という項目です。これはその人が描いた絵の工程が
アニメーションで見る事ができる機能です。
投稿してある絵の左上に「★描画アニメ」「★続きから描く
」という表示があります。
「★描画アニメ」をクリックすると別ウィンドウが表示され、アニメーションが再生されます。
「★続きから描く」をクリックすると一度投稿した絵に再度絵を描く事ができます。
この二つの機能は「描画アニメーション」にチェックを入れないと使用できません。
制作過程を見られたくないという人意外はなるべくチェックしておきましょう。
・設定が終わりましたら、一番左にある「お絵描き」をクリックします。
いよいよお絵描き開始であります!
--------------------------------------------------------------------------------
最初はこのように表示されます。
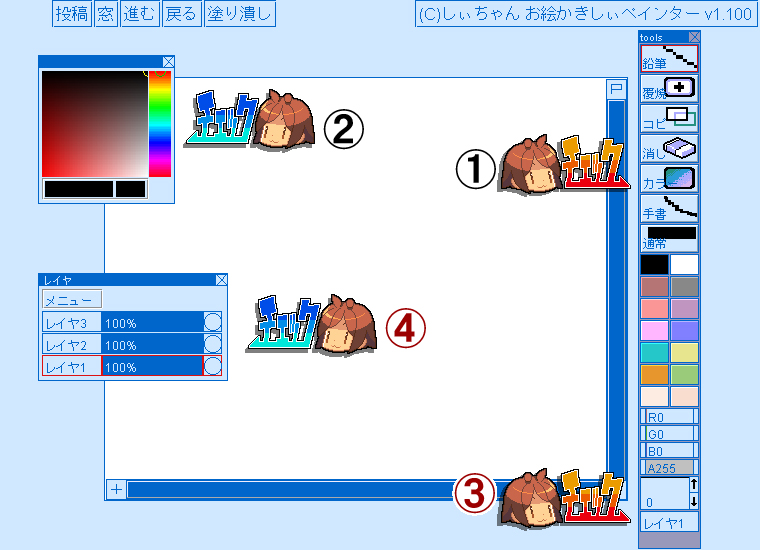
まずは①のカラーをクリックすると②のカラーウィンドウが表示されます。
次に③をクリックすると④のレイヤーウィンドウが表示されます。
では次にツールウィンドウの説明です。
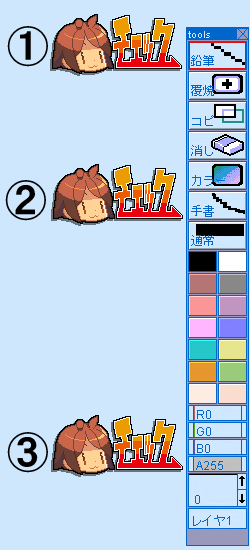
①の「鉛筆」は描画する線の種類を表しています。他にも「水彩」「ペン」「エアブラシ」
など様々な種類があります。
②に「手書」と表示されています。これは描画方法です。他にも「曲線」「直線」「BZ曲線」
などあります。他にも「四角」や「楕円」「塗潰(塗り潰し」などがあります。
その時に応じた描画方法を選ぶと、作業効率が上がります。是非お試しあれ!
③は「R(赤)」「G(緑)」「B(青)」というように、色を表しています。この数字は0~255まであり、
この組み合わせで色を作成します。私の場合、カラーウィンドウで色を決め、細かい色の修正はこの
「RGB」を使用します。
次にその下の「A」です。これは「A値」といって色の透明度を表しています。この値が小さいほど
透明になっていきます。
その下にあるのは線の太さを表しています。矢印をクリックしたり、その四角の範囲をドラッグ
することで、線の太さを調整することができます。
少々長くなりましたが、基本的なツールの説明は以上です。
--------------------------------------------------------------------------------
back / top / next |
|
 |
|