|
■ 下準備
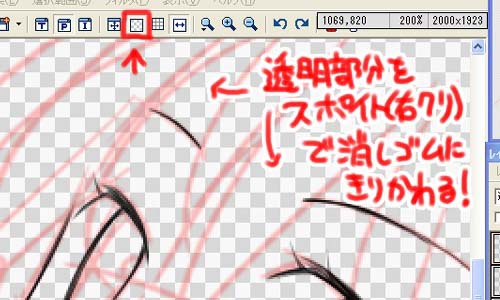
透明部分をスポイト(右クリック)すると消しゴムツールに切り替わります。
ペンに戻したいときは描画色をスポイト(右クリック)すると戻ります。
この機能はペン入れ作業時に非常に便利で、愛用しています。
画像の上部ボタンを押すと透明部分の背景が市松模様表示と白背景表示の2種類を切り替えることができます。
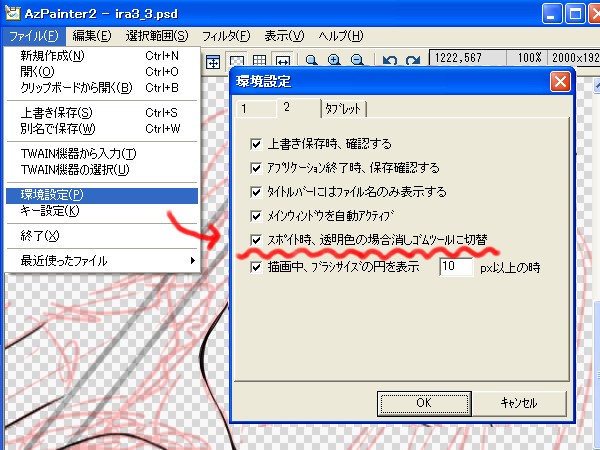
スポイトしても消しゴムにならない場合は設定をします。
「ファイル」→「環境設定」→「2」番タグにチェックする項目があります。
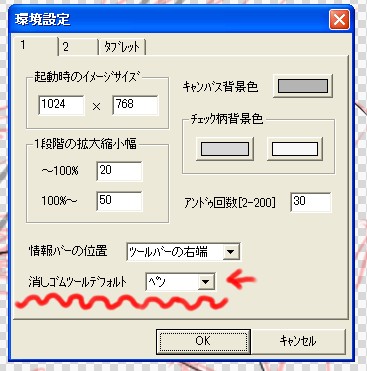
デフォルトで使用する消しゴムも設定できます。
AzPainter2には消しゴムが3種類あります。
ここで設定した消しゴムに切り替わるようになります。
この環境設定には他にもいろんな設定があるので好みにいじっておくといいかもです。
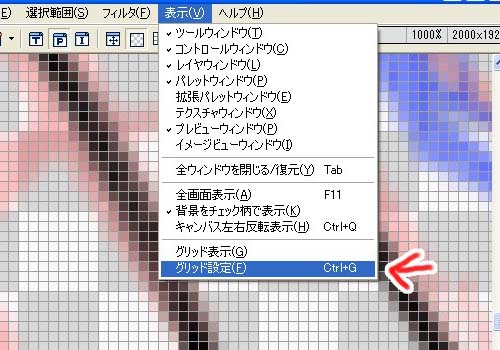
拡大するとこのように1ピクセルサイズのグリッド線がついてしまいます。
このグリッド線は邪魔になることが多いので設定で出にくくします。
「表示」→「グリッド設定」を開きます。
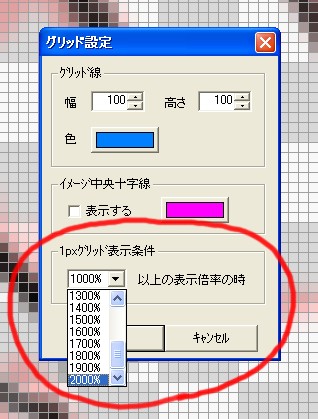
1pxグリッド表示条件を変更します。
2000%設定にしておけば邪魔になることはあまりありません。
この1pxグリッド線はドット絵を描くときにはとても便利です。
■ ラフ〜下書きのページへ移動 → |
|
 |
|