05.色塗り1
着色の方法ですが、このまま 【透明色の保護】を使って、 【透明色の保護】を使って、
各パーツごとに直接色をざくざく塗り込んでいくと言うものがあります。
もちろんそちらの方法で色塗りを進めてもまったく問題はありませんが、
私は影などの色を下塗りレイヤに直接塗るより、別のレイヤに塗っていく方が好きです。
別のレイヤへ色を塗ると、色を塗った後でその色を変更したくなった場合も楽に出来たり、
複数のレイヤを使い分ける事で色塗りをスムーズに進められる利点もありますので、
影などは別のレイヤを追加しながら塗っていきたいと思います。
ですがこのままレイヤを追加して色を塗っても上手くいかないので、最初に着色の準備を行います。
◆下塗りレイヤの結合◆
 
まずは上のように線画レイヤだけを非表示状態にしてから
全ての下塗りレイヤを結合して、色を置いたレイヤを一枚のレイヤに収めてしまいます。
今回も【非表示レイヤを破棄しないで新規ウィンドウ】と
【透明色も結合する】にチェックを入れてからレイヤの結合を行いましょう。
◆ペイント設定◆

次に、補助設定のウィンドウから【ペイント設定】を選び、【領域外をマスク】にチェックを入れます。
 
これにチェックを入れておくと、領域外を無視して、
指定した領域内のみに色を塗る事が出来るようになります。
使い方としては 【透明色の保護】と似通った部分が少しあるかもしれませんが、 【透明色の保護】と似通った部分が少しあるかもしれませんが、
こちらは領域系のツールなどで指定した領域内であれば、
キャンバス上の透明な場所や別のレイヤにも色を塗る事が可能です。
着色はこの機能を利用して、 【閉領域】で色を塗りたいパーツを選択し、 【閉領域】で色を塗りたいパーツを選択し、
選択したパーツ部分のみに色を塗っていく形で一パーツずつ行っていきます。
それでは次は、着色したいパーツの選択をしていきましょう。
ちなみにこのチェックは、Pixiaを終了させると自動的に外れてしまいます。
チェックが必要な場合は、Pixiaを起動する度に毎回必ずチェックを入れるようにして下さい。
◆このレイヤのみ表示◆
パーツの選択は、先ほどひとまとめにした下塗りレイヤから行います。
選択する前に、下塗りレイヤだけをキャンバス上に一時的に表示させる設定をしましょう。
レイヤ名の隣にある丸いボタンを押して【このレイヤのみ表示】を選び、表示方法を変更します。
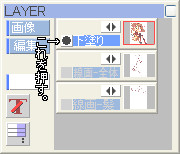 → → 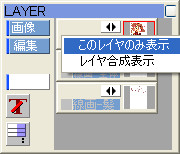
これで選んだレイヤのみがキャンバス上に表示されて、それ以外のレイヤが非表示になります。
表示方法を元に戻したい時は、もう一度丸いボタンを押して【レイヤ合成表示】を選び直します。
この表示方法ですが、レイヤの結合を行う時は必ず【レイヤ合成表示】に戻して下さい。
【このレイヤのみ表示】の設定がされているレイヤがあると、
状況や結合方法にもよりますが、レイヤの結合が上手く出来ない場合があるかもしれません。
◆色を塗る領域の指定と注意◆
あとは 【閉領域】を使いながら、下塗りの時と同じように、 【閉領域】を使いながら、下塗りの時と同じように、
色を塗りたい部分を下塗りレイヤから選択していきます。
やっぱり最初は肌から選択してみましょう。
 → → 
選択の際の注意ですが、上の画像ように選択したい場所のすぐ隣に
それと似たような色や同じ色が置かれてると、選択した時にその色まで一緒に選択してしまいます。
そうなってしまうと、色塗りがしづらくなるので何とかしなければいけません。
(上の画像では背景色を一時的に変更しています)
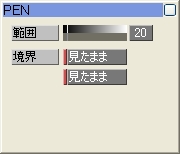
似たような色の場合は、オプションパネルにある【範囲】のスライダを動かし、
数字を少し下げてから選択をするようにします。
これで個々にパーツの選択をする事が出来ると思います。
ですが、まったく同じ色がすぐ隣にある場合はそうもいかないので、
もしも同じ色同士が隣り合わせで並んでいるけど別々に着色をしたいパーツなどがあった時は、
下塗りレイヤを結合する時に、部分ごとにまったく違う色で分けた下塗りレイヤをもう一枚別に用意し、
そのレイヤから色を塗りたいパーツを選択するようにします。
 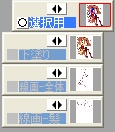
ちょっと面倒ですが、実際に上のように同じ色同士(この絵だと近い色同士ですが)のパーツを
違う色に変えた選択用の下塗りレイヤをもう一枚用意し、ここからパーツを選択するようにすればOKです。
このレイヤは、選択する時以外はキャンバス上に表示しておく必要がまずありませんので、
レイヤパネル内の邪魔にならないところに適当に置き、普段は非表示状態にしておきましょう。

そんなこんなで肌のパーツが選択出来ました。
これで色塗りの準備がほとんど整ってきましたが、色を塗る時に、
上のように領域外の表示があるままだとそれが邪魔になってしまうので、
 【領域外の表示】を押し、表示方法を切り替えて一時的に消しておきましょう。 【領域外の表示】を押し、表示方法を切り替えて一時的に消しておきましょう。
最後に色を塗るためのレイヤを、線画レイヤと下塗りレイヤの間に追加します。
この時のレイヤの合成方法は[重ねる]のままです。
これで準備が出来ました!あとは追加したレイヤに色を塗っていくだけになります。
それではさっそく塗っていきましょう。
◆肌の影1◆
 → → 
まずはt値をがくっと下げた大きめサイズのペンで一色目の影をふんわり塗ります。
影の修正したい時は必ず 【ケシゴム】を使用します。 【ケシゴム】を使用します。
影の色は下塗りの色をスポイトで拾い、それを少しだけ濃くしたものを使用しました。
スポイトは拾いたい色の上で右クリックで出来ます。
◆t値とd値について◆

「t値」と言うのは、描画する色などの濃度に影響を与える数値の事です。
パレットパネルの中にあって、この数値はスライダを動かす事で自由に変えられます。
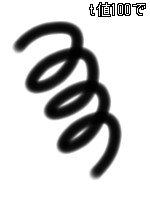  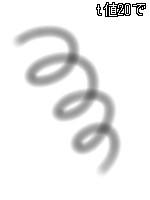
このt値の数値が大きいほど描画する色が濃くなり、逆に小さいほど薄くなります。
 【色】だけではなく 【色】だけではなく 【ケシゴム】や 【ケシゴム】や 【塗りつぶし】などにも影響するので、 【塗りつぶし】などにも影響するので、
必要に応じて数値を変えたりしてみて下さい。
またt値の隣に「d値」と言うものもありますが、
こちらは描画する色などの密度に影響を与える数値です。
 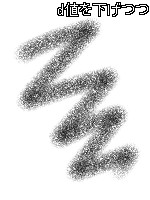
d値を下げて色を塗るとざらっとした感じになり、
t値と同じで 【塗りつぶし】などにも影響します。 【塗りつぶし】などにも影響します。
◆肌の影2◆
 → → 
今度はもう少しがっつりと二色目の影を。
さきほど影を塗ったレイヤの上に新しいレイヤをもう一枚作ってから(合成方法は[重ねる]です)、
さっきより若干濃いぐらいの色を影になりそうな場所に大雑把にざざっと置き、
 【ぼかす2】や 【ぼかす2】や 【ケシゴム】を使いつつ影の形を整えながら塗っていきます。 【ケシゴム】を使いつつ影の形を整えながら塗っていきます。
どちらもt値をある程度下げてから使用しています。
それとこれはもしかしたらですが、別のレイヤに塗った色をぼかした時に、
色によっては白っぽいにごりみたいなものが出てしまって、色が汚くなる事があるかもしれません。
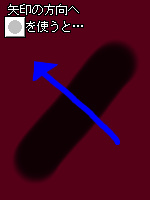 → → 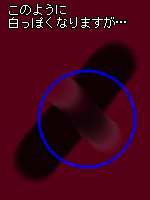 → → 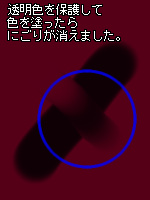
この原因はよく分かりませんが、もしこのような事になってしまった場合は、
 【透明色の保護】をしてから影を塗ったレイヤに対し、 【透明色の保護】をしてから影を塗ったレイヤに対し、 【塗りつぶし】を行ってみて下さい。 【塗りつぶし】を行ってみて下さい。
これで、にごりが目立たなくなると思います。
◆肌の影3◆

三色目です。
またまたレイヤを上に一枚作り、さらに濃い色を使って影を塗りました。
さっきと塗り方はほとんど変わりません。
私の場合は、このように新しいレイヤを何枚か追加しながら色を塗っていますが、
「レイヤは別に一枚で良いよ!」と言う方は、追加しなくても良いと思いますので、
ご自分に合った方法で作業を進めていただけたらなと思います。
◆頬の塗り◆

新しく[乗算]のレイヤを作り、頬をほんのり赤く染めてみました。
t値を下げたペンでふわっと薄めの赤色を乗せています。
◆ハイライト◆
 → → 
ハイライトと言うより、輪郭をなぞるだけと言った方が正しいような気がしますが、
白に近い色を使って、パーツの輪郭をなぞるようにして色を塗っていきます。
ついでに白目にも色を塗っておきました。
やっぱりここでもレイヤを新しく追加しています。
合成方法は[重ねる]のままです。
以上で肌の塗りが一通り終わりましたので、
最後に 【領域解除】をクリックして選択した領域の解除をします。 【領域解除】をクリックして選択した領域の解除をします。
これで肌部分は終了です!

このように色が塗れました。
引き続き他のパーツにもどんどん着色をしていきたいと思います。
06.色塗り2へ
|