|
���`�����݂P
���͂��̃��t�ɕ`�����݂��s���܂��B
�`�����݁A�Ƃ����Ă����t������ɍׂ������Ă����Ƃ�����Ƃł��B
�����̏ꍇ�́y��ʂ��r�����遨������z���J��Ԃ���
��ʂ̒��Ɂu�ǂ��Ȃ��Ă���̂��킩��Ȃ��ӏ��v�����悤�ɐS�����Ă��܂��B
���ʂ͂��������菇�Ői�߂Ă����܂��B

�J��Ԃ��Ă��������ɂ���Ȋ����ɂȂ�܂����B
�摜�ł͂���ɐF���ׂ������邽�߂�
�@�y�����I���c�[�����g���ĐF��������̐F��I���z
�A�y�C���[�W���F��������邳�E�R���g���X�gor�F���E�ʓxor�J���[�o�����X�z
�B�y�ʂ̐F�������I���c�[���ŁE�E�E�E
�Ƃ������������J��Ԃ��Ă��܂��B
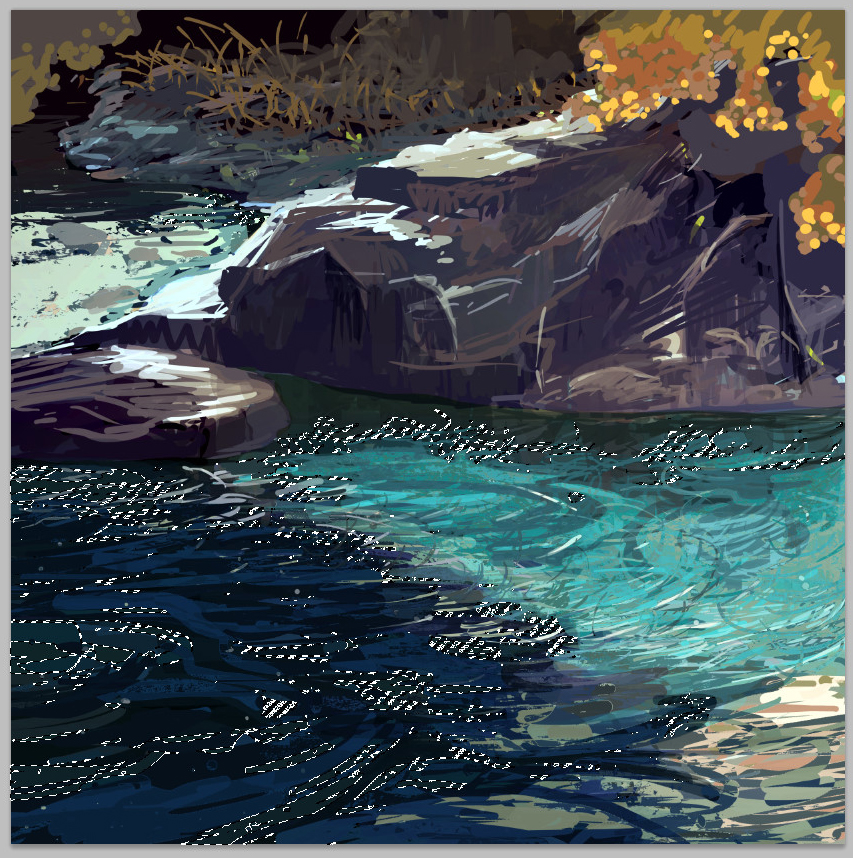

�g�傷��Ƃ���Ȋ����ł��B
�m�C�Y���炯�ɂȂ�܂��B
���Ɋ�ւ̕`�����݂��s���܂��B
�����͏����ɕ`�����݂ł��B���܂��܂���Ă����܂��B
�g���̂̓X�|�C�g�c�[���ƃy���A�s�����x�̒������炢�ł��B
���ɂЂ��Ă���F���X�|�C�g�łȂ�ׂ���������̐F���E���Ȃ���`���܂��B
�i��ɖO�����琅�ɂ�������A�C���ŕς��Ă����܂��j

�`���Ă���Œ��ɁA����͎g���������ƂЂ�߂����̂Ńe�N�X�`�����g���܂����B
�����͓��{����w�Ŋw��ł����̂ł����A���{��ł́u���ݎ��v�Ƃ����Z�@������܂��B
��ʂɂ킴�ƃV���̌���c���Z�@�ł��B
�d�����`�[�t��`���Ƃ��ȂǂɎ�����^���邱�Ƃ��o����̂ŕ֗��Ȃ̂ł��B
����������ŝ���ŃX�L��������Photoshop�́y�ҏW���p�^�[�����`�z�œo�^�ł��܂��B
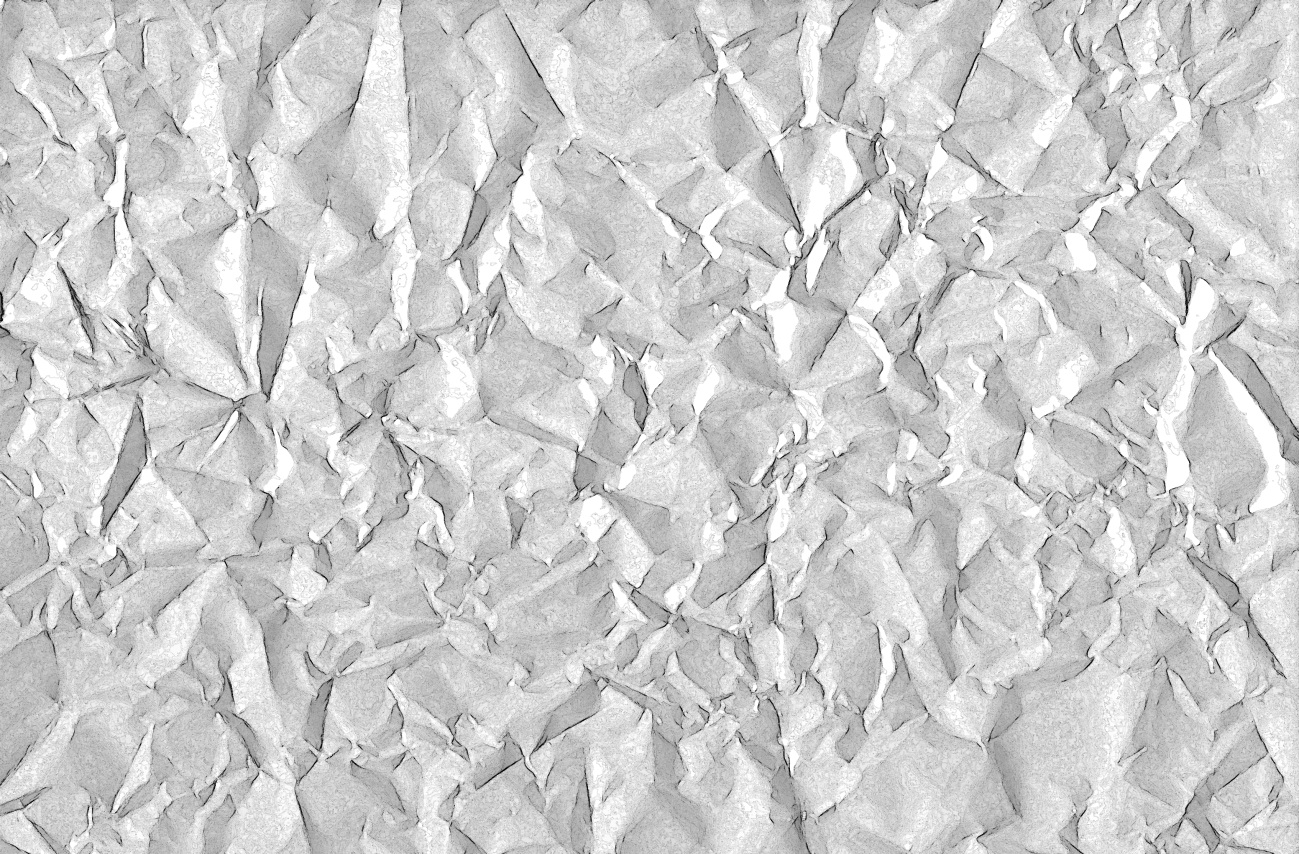
�o�^�����e�N�X�`���͂����灪�i�g���Ă��������č\���܂���j
�g�p������ȉ��̂悤�Ȋ����ɂȂ�܂��B���ԐF����C�ɑ����܂��B

�����ł��u���[���������I�v�ƃe���V�������オ��܂����B
�i�����������@�Ń��`�x�[�V������ۂ��܂��j
������������e�N�X�`�����ĕ֗��I�ƂȂ��Ă����̂܂܂ق����炩���ɂ��Ă�
�����ۂ��Ȃ��Ă��܂��̂łقǂقǂɂ��܂��B
�����ƃe�N�X�`���̏ォ�����������܂��B
���Ɋ�̌��i�g�t�̖X�j�ւ̕`�����݂��s���܂��B
Photoshop�̃u���V�Ły�U�z�z�Ƀ`�F�b�N�����ەM�Ń|���|���ƐF��u���Ă����܂��B
�J���[�o�����X��������Ȃ���ʓx�������܂��B
�i���̎��X�̍ʓx�ɂ��킹�Ċ�ɂ����F�̔��˂������܂����B�j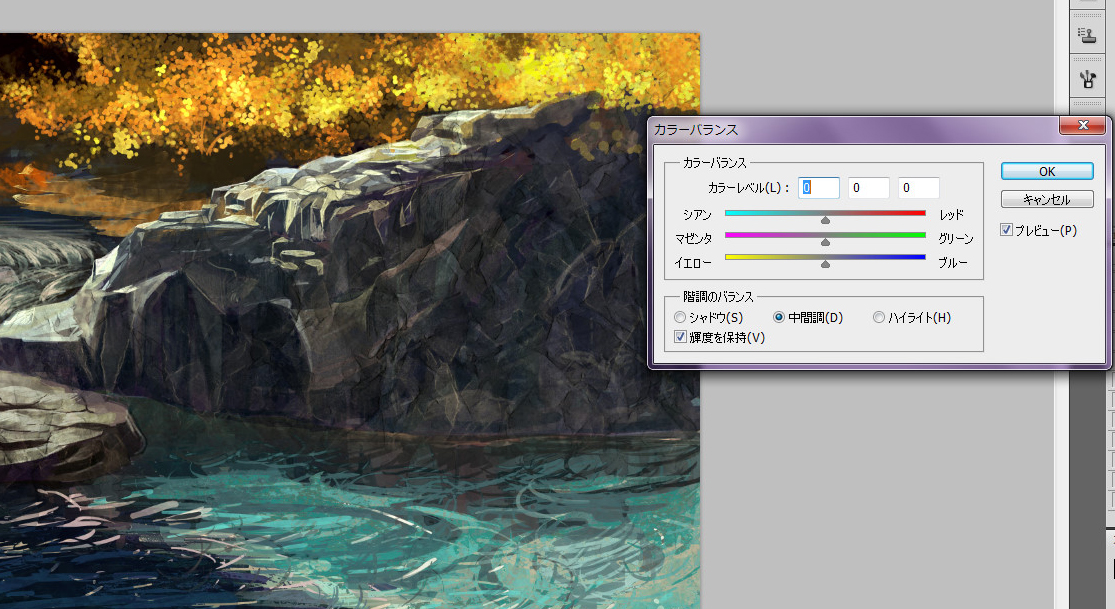
���N���b�N�Ŋg��
>>���̃y�[�W�� |
|
 |
|