
◆画面設定
初めに各機能の説明と私の作業環境です。
左からレイヤー、キャンバス、ペン設定関連…となるように配置しています。
アナログでいうと真ん中のキャンバスはそのまま白い紙で右側に道具箱といった感じでしょうか!
レイヤーについては以下でご説明します。
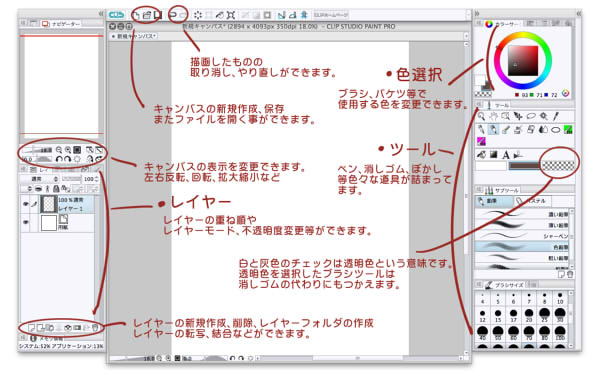
自分の使いやすいようにウィンドウの位置を移動して
色々試したほうがより快適にイラスト制作できると思います!
■ レイヤーとは?
*レイヤーについて
レイヤーについて簡単にご紹介したいと思います。
少し退屈な話になってしまうかもしれませんがよろしくお願い致します。
レイヤーとは画像をセル画のように重ねる事のできる機能です。
透明なシートに絵を描き、それを重ねるイメージです。
レイヤーウィンドウに表示されているレイヤーの順番が重ねる順番という事です。
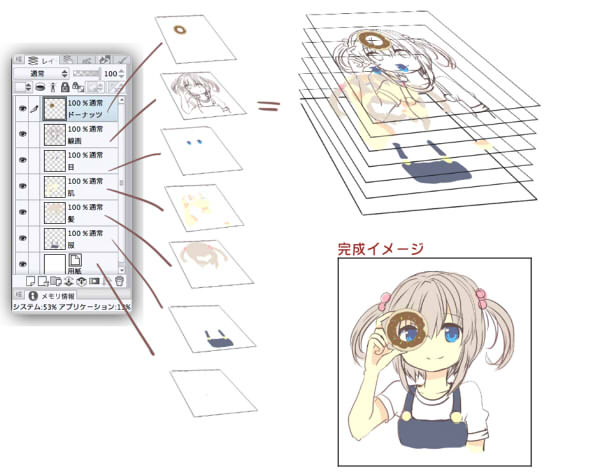
描画する際、編集対象のレイヤー以外は描画されないので
これを利用して一旦塗りたい範囲からはみ出すくらい塗ってから消しゴムで削るという方法が可能です。
"描いてから削る"という方法はなにかと便利です。
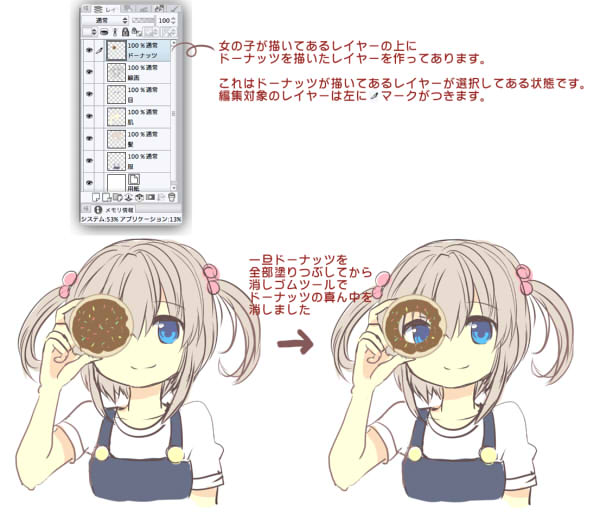
*レイヤーの不透明度
レイヤーの不透明度をかえることでレイヤーを透かす事が可能です。

*レイヤーモード
新規レイヤーを作成して星や花を描き、レイヤーモードを色々変えてみたものです。
レイヤーモードを変更することで様々な効果をつけられます。
種類が色々ありますのでレイヤーの不透明度も調整したりしながら
色々な効果を試してみることをオススメします!

*クリッピングレイヤー
クリッピングレイヤーはクリッピング元のレイヤーに描画されている範囲だけに描画できるレイヤーです。
クリッピングレイヤーを使う事で元々塗ってある部分からはみ出さずに塗ることができます。

以上 レイヤーについてでした!
◆素材、ペン設定など
人物描画のペン設定は今回初期設定のものを使っていこうと思います。
主にGペンツール、消しゴムツール、エアブラシツール、ぼかしツールを使います。
背景などの質感表現等にはCLIPSTUDIOの素材一覧から素材をお借りして使用させていただいております。
こちらはテクスチャのほかにもペン設定や3Dモデルなど様々な素敵な素材をダウンロード出来るのでおすすめです。
◆キャンバスの新規作成
「ファイル」→「新規」より新規キャンバスを作成します。
今回私は細かい部分も描きたかったため、かなり大きめのキャンバスに設定していますが
普段はA4サイズ350dpiくらいで描いてます。webに載せる分にはもうちょっと小さくても問題ないかと思います。
大きいサイズの紙に描くことで細部まで拡大して描くことができるというメリットがありますが
サイズが大きい分パソコンへの負担も大きくなるのでそこは注意したいところです…。
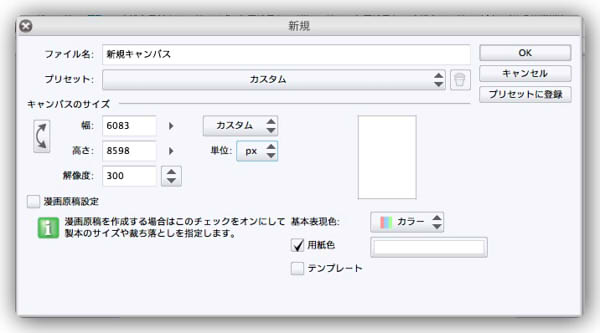
キャンバスが作成できましたらいよいよイラスト制作に突入です!
<<最初に戻る / ラフ>> |