
◆人物の線画
最初に人物の線画を描いていきます。
まず、女の子が描いてあるラフの不透明度を下げ
その上に線画用のレイヤーを新規作成しGペンツールで線画を描いていきます。
線画はひたすら綺麗な線が引くまで描きなおすという作業の繰り返しで進めていきます…!
手が震えるる( ;∀;)
レイヤーはレイヤーフォルダーでフォルダ分けするとすっきりします。
レイヤーフォルダ自体の不透明度も下げることができますので
今回はこの方法でラフの不透明度を下げています。
レイヤーフォルダーは「レイヤー」→「新規レイヤーフォルダー」から作成できます。
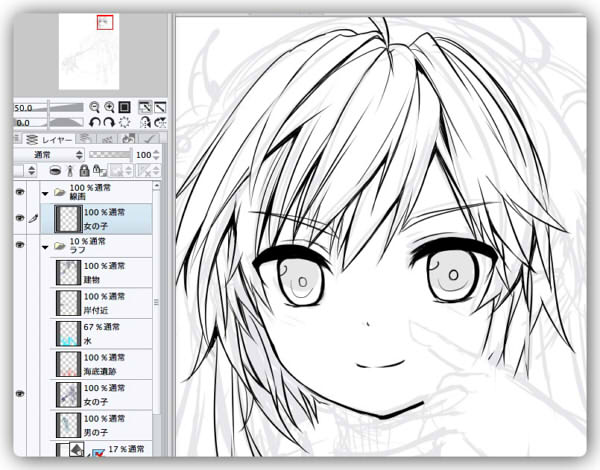
人物全体の線が一通り描き終わったら画像赤丸で示した部分のように
線が重なってる部分や交差してる点等を修正していきます。
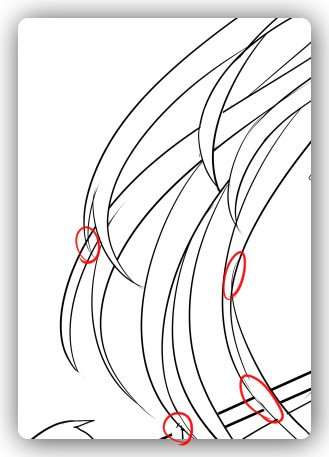
修正が完了したらラフのレイヤーを削除して女の子の線画は完成です。
服装のデザイン等ラフから線画にする際に少し変更したりしています。
男の子も線画の描き方は同じ流れです。

◆背景の線画
背景の線画を制作します。
柱については楕円ツールで円を描いたあとに
柱のシルエットを描くように線を描き、細部調整といった感じで描きます。
必要に応じてひび割れとかも描いてあげたり!
直線はshiftキー押しながら線の開始地点と終了地点をクリックすることでひけます。
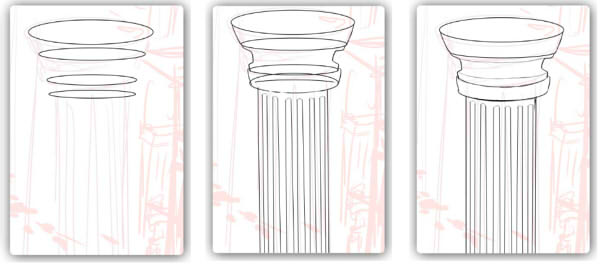
背景の建物の線画を描いていきます。
3Dグリッドをすべてのレイヤーで表示させ、特殊定規にスナップさせて線を描いていきます。
3Dグリッドにあわせて線を引く方法については以下でご説明いたします。

■3D機能の使い方
*3Dグリッドにあわせて線を引く
3D機能について簡単にご紹介します。
まず例として3Dの人体モデルをキャンバスに持って来ようと思います。
①「ウィンドウ」→「素材」→「素材[ポーズ]」より3Dモデルの一覧を表示します。
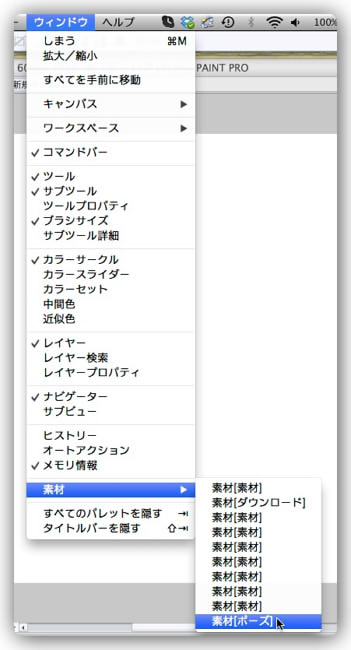
②3Dモデルの一覧より持ってきたい3Dモデルをドラック&ドロップでキャンバスに移動させます。
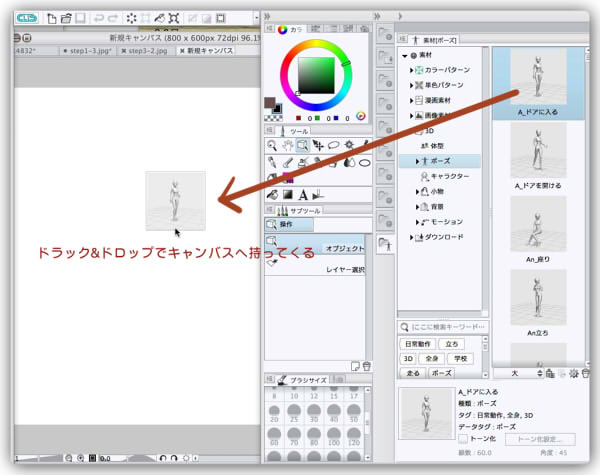
③これでキャンバスに3Dモデルが読み込めました!
人体モデルと一緒にグリッド線が表示されています。

④3Dグリッドを表示させた状態で画像青丸のアイコンをクリックし、特殊定規にスナップを有効にします。
特殊定規にスナップを有効にし、かつグリッドを表示させたままの状態で
Gペンツールなどで線をひくと自動でグリッドに線をあわせてくれます。
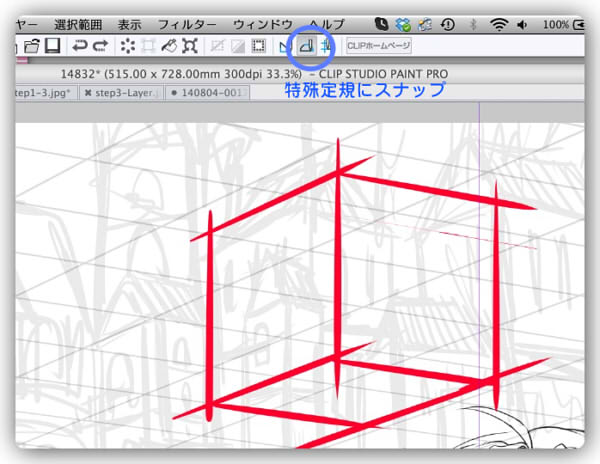
↑3Dグリッドを絵にあわせた状態で描いてます。
フリーハンドで描いてもきっちり線がひけるので背景を描くとき等に便利です。
◆線画完成
背景をグリッドに沿って描いたら線画は完了です!
こちらも行き当たりばったりで描いてるのでラフのときとデザインが結構違ってたり…
人物や背景等レイヤ―分けしてあるものに関しては
線が重なっているままの状態で進めていきます。
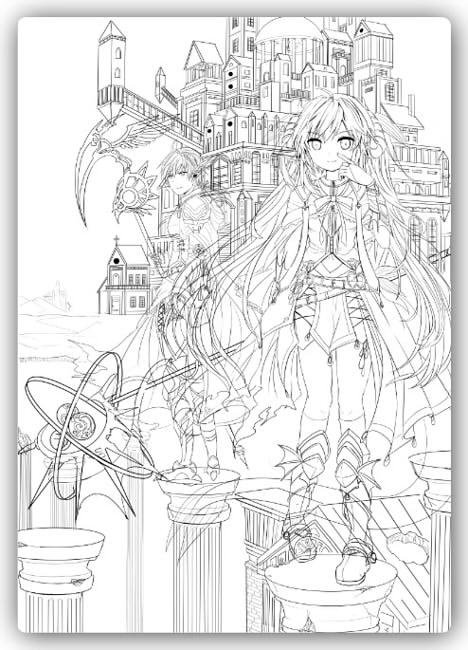
線画は以下のようなレイヤー構成になってます。
大体上にいくほどイラスト上で手前のものにしてます。
手前にあるものを上に重ねるのが着色の際重要な点となります。
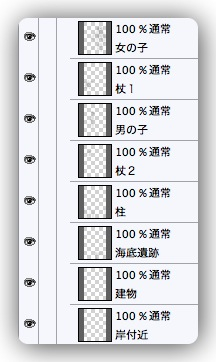
次はいよいよ着色の準備、下塗りです!
<<ラフ / 下塗り>> |