
キャラクターの後ろの光背(こうはい)デザインを決めます。
せっかくの講座なのでキャラクターで見えないところも
きっちりデザインしてみます。
狐・火・陰陽・干支をメインに
蓮華(れんげ)・八卦(はっけ)・曼荼羅(まんだら)を加えてデザインします。

ラフはこんな感じです。
ここから楕円形選択ツールなどを使いきれいな線にします。

まずは楕円形選択ツールを選んで
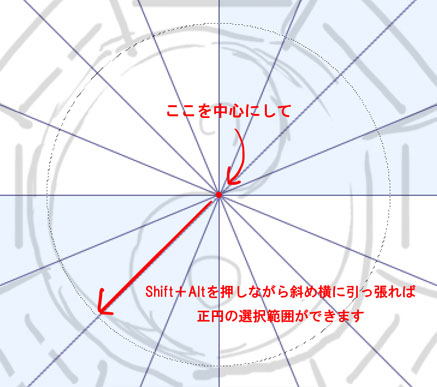
中心からShift+Altを押しながら斜め横に引っ張れば
中心から正円の選択範囲が出来ます。
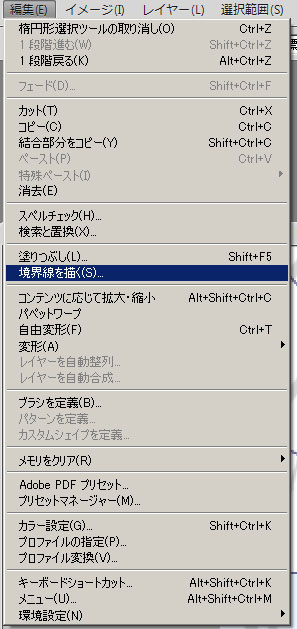
編集→境界線を描くを選んで
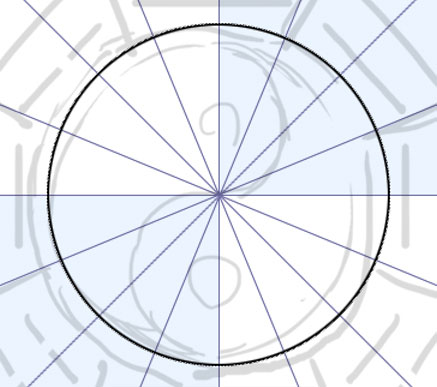
2pxで線を引きました。
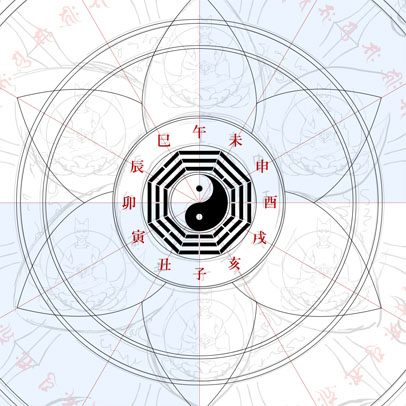
後はこの方法で円を描きつつ、コピー回転を使って形にしていきます。
陰陽は円を2つ作り 縦に並べて隙間を埋めれば簡単に出来ます。
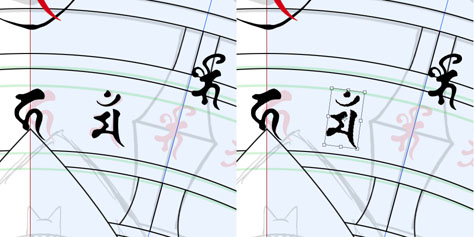
次に文字を円に合わせて回転させていきます。
編集→変形→回転で
7.5度回転させ1/4を作ります。

1/4を完成させたらそれをコピーして90度回転させます。
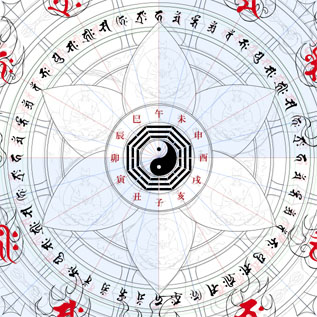
半分完成させたらそれをコピーして180度回転させます。
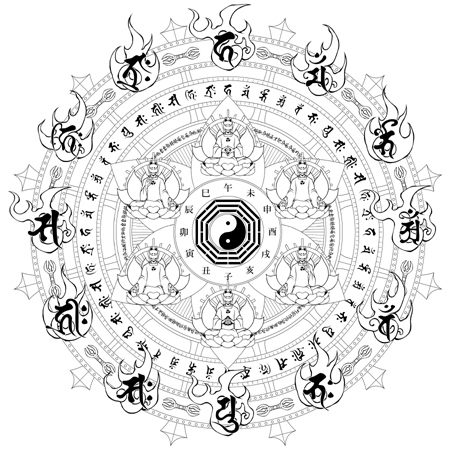
残りをデザインしてこれで完成です。
狐神達に狐印を結ばせましたが
キャラクター手前にいると多分見えません!

講座の合間に描いた設定らくがきをペタリ

狐火設定其の参


着色の下準備の下塗りをします。
ブラシ、選択範囲、パス、多角形ツールなど
色々なやり方がありますが私はパスで作業しています。
どのやり方も長所短所があるので自分に合ったやり方でいいと思います。
線画の描き方によってもやりやすい方法が違うので
色々ためしてみるといいかもしれません。
私のおすすめは パス・選択範囲 > ブラシ > 多角形ツール です。
「パス」
アクションありならブラシと多角形ツールの上位ツールだと思います。
「選択範囲」
モノクロ2階調(アニメ)、線画の線が濃く太い場合は
下塗り速度が他のツールを圧倒します。
「ブラシ」
一番ポピュラーでどんな線画にも対応できます。
「多角形ツール」
曲線に弱く、全角の時はスペースのショートカットが使えません。
間違えてダブルクリックをした時にやり直しになる事があります。
選択範囲やブラシが苦手な “髪の毛の毛先” などに使えます。
「はじめに」で紹介したパスのアクションを知らない場合は
パスより多角形ツールの方が扱いやすいです。
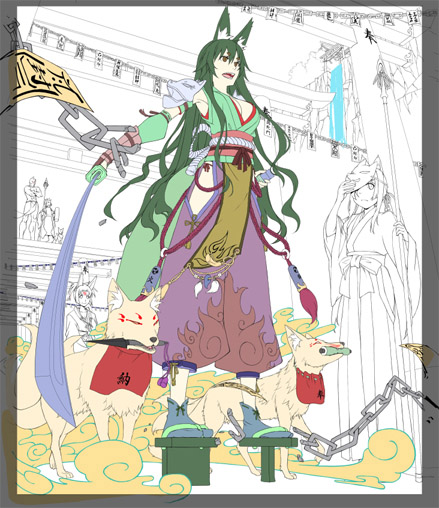
パスで下塗りをしていきます。
レイヤーがどこにあるか分からなくならないように
下にあるものは下に、上にあるものは上にしています。
肌の近くにある白いものなどは、
はみ出した時に分かりやすい色で下塗りをします。

上にある髪の毛レイヤーを非表示にしてみました。
下にあるレイヤーは はみ出すように下塗りをするのをお勧めします。
線画にもよりますがアナログや薄い線画などは
線に沿ってきっちり下塗りをすると、線の中に隙間ができて
背景の色が線画に反映されてしまうことがあります。
モノクロ2階調(アニメ)や線画が濃い場合は隙間があっても大丈夫です。
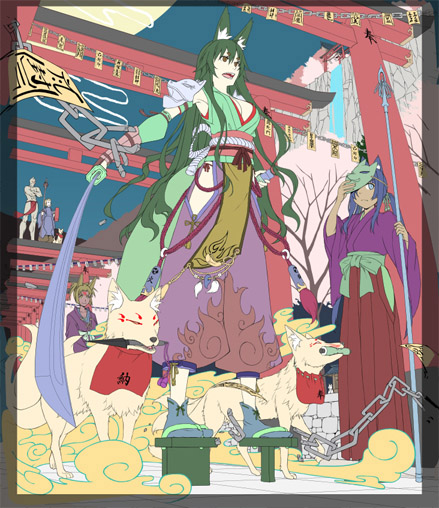
仮色で下塗りが終わりました。
線画をちょっといじったり、
線画なしで描く予定だった桜のシルエットを追加しました。

下塗りの仮色を自分のイメージの色に変えました。
着色の途中で色を変えるかもしれませんが、
下塗りはこれで完成です。

講座の合間に描いた設定らくがきをペタリ

狐火設定其の四

次ページ「着色」 |