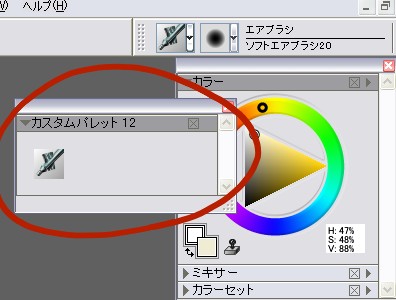 |
3.カスタムパレットの作成。(02)
自動的にカスタムパレットが作成されます。
次からこのカスタムパレット内のアイコンをクリックすることによって使用することが出来るので便利です。
|
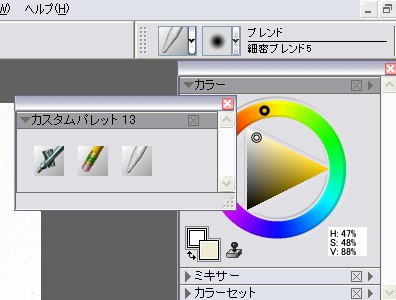 |
3.カスタムパレットの作成。(02)
ブラシの選択と同じ手順で消しゴム→先細消しゴム20とブレンド→細密ブレンド5を作成しエアブラシと同じカスタムパレット内へドラッグさせておきましょう。、 |
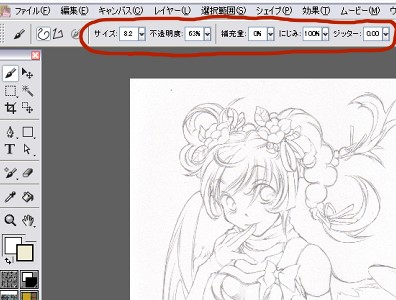 |
4.ブラシの設定。
私が使っているブラシの細かな設定は以下の通りです。
ブラシセレクタの左側の数字をいじることによって変更できます。
自分好みの設定を探してみても良いと思います。
エアブラシ
サイズ/塗る面積によって変更。
不透明度/場所によって変更。(10%〜70%くらい?)
補充量/100%
にじみ/0%
ジッター/0
ブレンド(混色に使用)
サイズ/塗る面積によって変更。
不透明度/場所によって変更。(30%〜60%くらい?)
補充量/0%(変わることもある)
にじみ/100%
ジッター/0
消しゴム
サイズ/消す面積によって変更。
不透明度/場所によって変更。(8%〜100%くらい?)
ジッター/0
|
役立つショートカットキー。
カスタムパレットの他、以下の2つくらい覚えておくと非常に便利です。
*筆の大きさを変更する>[Ctrl]+[Alt]
*スポイトツール>[Alt]
ブラシの準備も終わったので早速塗っていきましょう。
|