1・画像を取り込もう
フォトショップの方は
「ファイル」→「読み込み」→「お使いのスキャナの型番」
(自分の場合はCanoScan
LiDE 40)
で画像を取り込むことが出来ます。
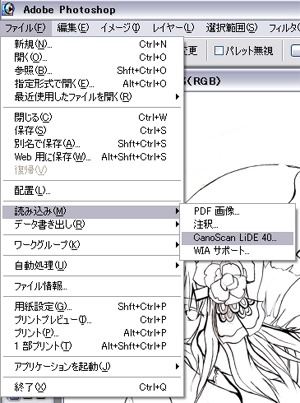
ここで問題なのは持ってない方・・・
よし!あきらめ・・・ゲフンッゴフン
まぁ冗談はさておき、実際フォトショに直書きするか
携帯で画像を撮ってメールでパソコン内に送ってください。
注・携帯で撮り込む時は出来るだけ画像のサイズを上げておこう。
さて、ではどちらかの方法ででもいいですので画像をフォトショで開いて置いてください。
次の仕事に入りますわよ
2・色塗り前の下準備
こっからは地味ーだけど完成度を上げるために必要な処理をします。
取り込んだばかりの画像はどんなに綺麗に描いたとしても
細かなゴミや鉛筆の後などが残ってしまいます。
それらを一つづつ消しゴムツールで綺麗にしていきます。
さすがに消しゴムで地道に消していくのにも限界があります。
ですのでここで肉眼では確認できないぐらい細かくて
色の薄い線を一発で消す方法をご紹介します。
「イメージ」→「色調補正」→「レベル補正」
を選んでレベル補正を開いてください。
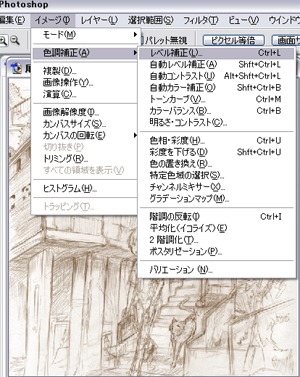
そうすると右のほうが高くなった山みたいなものが表示されます。
コレは画面内の線の濃さがどの線の濃さの部分が一番多いかを表しています。
左が色の濃い線の量。右に行くほど薄い線の量です。
つまりこの絵が薄い線の集まりでほとんど構成されていることを表しています
ですので細かくて薄い線のゴミなどを一発で全部消すには右の白い三角形を
左に動かし、薄い線を表示させなくすればいいのです。
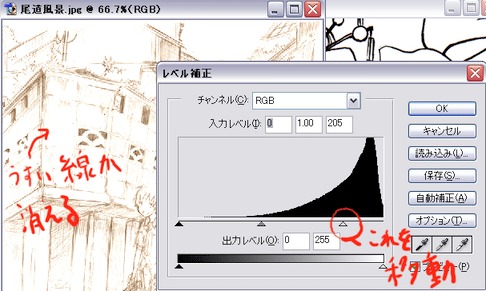
下書きの段階できっちりペン入れを済ませてる人や、パソコンに直で
絵を描いている人はそんなに使わない機能ですが、参考までに紹介しました。
さて、こうして地道に綺麗にした絵にいよいよ着色を
施そうかと思いますが、そうは問屋がおろさない。
このままでは色をうまく塗ることが出来ません。
いったい何が起こったのか!?
それでは次にレイヤーに潜んだ罠をご紹介します。
>次へ
|