|
おまけ…色を変える
オマケに、私が良く使う色の変更方法を紹介します。
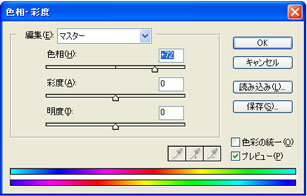 |
まず、色を変えたいレイヤーを選択して、
イメージ→色調補正→色相・彩度
とクリックしていくと、このようなウィンドウが出てきます。
この3つの数値があらわしているのを簡単に説明すると、
色相は色合い、彩度は色の鮮やかさ、明度は色の明るさを示しています。
試しに、髪の色相を+72にしてみました。
ピンクの髪が、一気に金髪になりました!
ここでイメージどおりの色が見つかったら、OKを押します。
色相を動かすと、ピンクが黄色になったり緑になったり、色そのものが変わります。
彩度は、+方向に動かすと鮮やかに、眩しい感じの色に、−方向に動かすと
くすんだ色になり、−100にするとグレーになります。色合いは変わりません。
明度は、+方向に動かすと白に近づいていき、+100で真っ白に、
逆に−方向に動かすと黒に近づき、−100で真っ黒になります。
|
 |
 |
色そのものを変えたい!と言うときは色相を
少し大人しめor派手目の色にしたい…と言うときは彩度を
色を薄くしたいor濃くしたい!と言うときは明度を
それぞれ調節してみましょう。
こうして、ネコ耳ナースちゃん2Pカラーができました(笑)
この方法で、全体の色合いを思い切って変更する事が出来ます。
私はコレをやりたいがために、色ごとにレイヤーを細かく分けています…。 |

フォトショップのドリル!―Photoshop gun‐gun drill
前へ|最初へ戻る
|
|
|