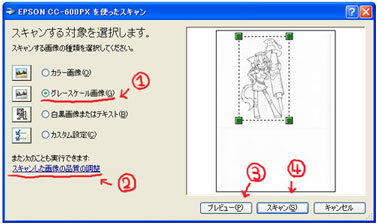 |
PhotoShopを開いたら、
ファイル⇒読み込みから接続しているスキャナを選択します。
すると、このようなウィンドウが開きます。
まずはこの画面で、
(1)グレースケール画像をチェックします。
※(2)については、下で詳しく説明しています。
(3)プレビューをクリックします。
ここをクリックすると、右のように小さいイラストが現れ、
取り込みたいイラストだけを選択する事が出来ます。
(4)取り込みたい範囲をドラッグで設定したら、
スキャンボタンを押しましょう!
…ちなみに、プレビューをしないでいきなりスキャンすると、
いらない部分までスキャンしてしまうので、ちょっと時間がかかります… |
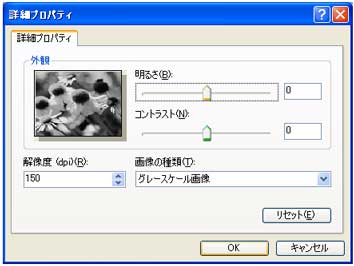 |
(2)、「スキャンした画像の品質の調整」をクリックすると、
このようなウィンドウが出ます。
ここで解像度の設定をしましょう。
解像度は…イラストを印刷して使いたい場合は300pdiが適当ですが、
今回はWeb上で発表する目的のイラストなので、150pdiのままで十分です。
ちなみに、解像度は大きければ大きいほど、データも大きくなるので注意しましょう。
…ただし、高解像度のイラストを描くには、それだけパワーのあるPCじゃないとまともに動いてくれなくなっちゃいます(泣)
|
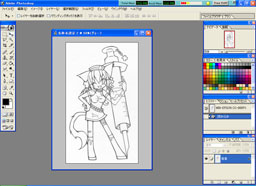 |
スキャン完了!
…ですが、このままだと線画が薄いです。
見本はしっかりペン入れをしているので、これでも良い様に思えますが、やっぱり線画ははっきりしていてほしいもの…。
また、このままでは線画が背景レイヤーになっているので、少し作業がしづらいです。
次からの作業で、線画を抽出しましょう。
|
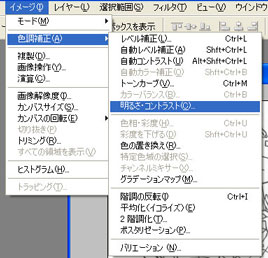 |
イメージ→色調補正→明るさ・コントラスト
と選択すると…
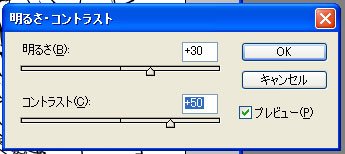
このようなウィンドウが出てきます。
今回のようなペン入れ済みのイラストなら、
明るさ+30、コントラスト+50くらいで、
線画は真っ黒、背景は真っ白にする事が出来ます。
この辺は、使う線画のの濃さによりけりなので、その都度様子を見つつ調節して下さい。
線画のコントラストを調整したら、
モード→RGBカラーを選択し、
カラーモードをRGBに切り替えます。
※印刷する事が目的ならば、CMYKモードにします。
今回はHPに飾る事が目的なので、RGBモードで作業します。
|
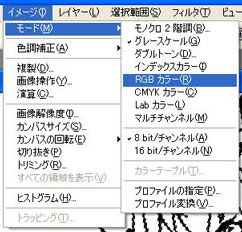 |
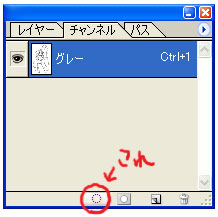 |
次に、レイヤーパレットからチャンネルパレットをクリックし、
(表示されてない場合は、ウィンドウ(W)から呼び出せます。)
右の画像の赤丸で囲ったアイコンをクリックします。
|
 |
すると、このように選択範囲が現れます。
しかし、このままでは線画以外(背景の白い部分)が選択されている状態のため、このまま塗りつぶしても線画だけが白く残ってしまうので、
選択範囲を反転させる必要があります。
|
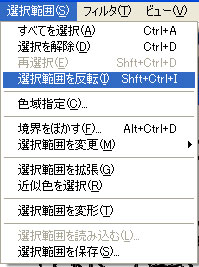 |
選択範囲→選択範囲を反転
をクリックすると
(当然ですが)選択範囲が反転されるので…
ここで新しいレイヤーを用意しておきます。

レイヤーパレットから↑のアイコンをクリックして下さい。
(※この操作はこれから先も使います!)
|
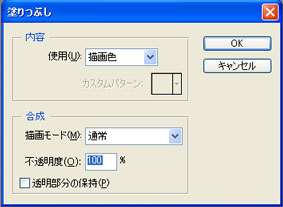 |
新しいレイヤーを用意したら、
編集→塗りつぶし
とクリックしましょう。
すると、このような画面が出てきます。
特別な理由がない限り、
この通りの設定のままOKボタンを押すだけでOKです。 |
 |
これで、背景から線画だけを抽出する事が出来ました!
(画像では、背景レイヤーを非表示にしています。レイヤーの横の目玉マークをクリックすると、表示・非表示の切り替えが出来ます。)
ついでに、線画の色を紺色にしてみました。
これはお好みの色で結構です。
線画の色は後からでも変えられるので、とりあえずは濃くて見やすい色にしておいた方が無難かと思います。
背景レイヤーはもう使わないので、ここで削除してしまってもかまいません。
(私は最後までとって置くタイプですが…)
レイヤーの削除は、消したいレイヤーをレイヤーパレットの右下のゴミ箱マークへドラッグすればOKです。
|