 |
私の塗り方では、主に自動選択ツール と、塗りつぶしツール と、塗りつぶしツール の2つを使用して塗っていきます。 の2つを使用して塗っていきます。
まず、線画レイヤーを選択します。
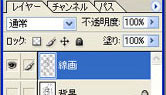 こんな状態。 こんな状態。
塗りたい部分を自動選択ツール でクリックしていきます。 でクリックしていきます。
Shiftキーを押しながらクリックする事で、選択範囲を広げる事ができます。
画像は、肌を塗ろうとしているところですので、
肌色にするぞ!と思う部分を全てクリックしましょう。
すると、選択範囲が点線で囲まれた格好で現れます。
|
 |
塗りたい範囲を全て選択し終わったら、
選択範囲→選択範囲を変更→拡張で、範囲を1〜2ピクセルほど拡張します。
こうする事で、線画と選択範囲の隙間をある程度なくす事が出来ます。
※私の線はぶっといので2ピクセル拡張するとちょうどいいのですが、細い線だと
はみ出してしまう可能性があるので、
細線派の方は1ピクセル拡張が良いと思います。 |
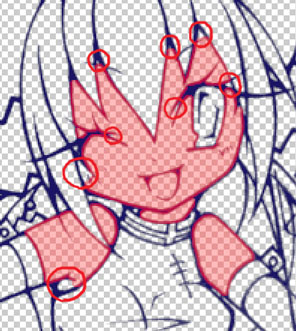 |
しかし、範囲の拡張だけでは埋まりきらない隙間や、選択のし忘れが必ずあるので、
クイックマスクモードにしてそれをチェックします。
ツールの下部、 の黒丸の方をクリックして、 の黒丸の方をクリックして、 の状態にしましょう。 の状態にしましょう。
…すると、画像のように選択範囲に色がついて表示されます。
丸で囲った部分…ずいぶん隙間や選択忘れがありますねー…。
これを、鉛筆ツール でガンガン塗りつぶしていきます。 でガンガン塗りつぶしていきます。
ここでは、必ず黒を使って下さい。
鉛筆ツールがないよ〜と思ったら、 のアイコンを長押しするとひょっこりと出てきます。 のアイコンを長押しするとひょっこりと出てきます。
ちなみに、髪の毛の先など、細くなっている部分が塗り残しポイントです。
画像が小さすぎて見づらい場合は、拡大・縮小 を活用しましょう! を活用しましょう!
塗り残しを全部埋めた!
と言うところまできたら、今度は 白丸をクリックし、クイックマスクモードを解除します。 白丸をクリックし、クイックマスクモードを解除します。 |
 |
すると、また選択範囲が点線の表示に戻るので…
新しいレイヤーを作り、塗りつぶしツール でクリックすると、 でクリックすると、
選択した部分がすべて肌色に塗りつぶされました!
髪の毛や服など、他の部分も同じ要領でどんどん塗りつぶしていきましょう。
他の部分も色を付けるときはレイヤーを使用しています。
|
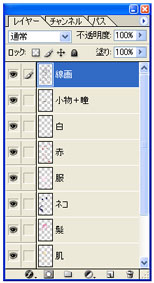 |
ここまでで、これだけのレイヤーを使用しました。
線画レイヤーは必ず一番上にしておきましょう。
そうしておけば、線画が塗りつぶされてしまう事はありません。
離れた場所に色を付けるなら、複数のパーツで1つのレイヤーでも良いので、
もっと少なくても大丈夫かも知れません…。
ただ、色ごとに分けておくと後で色を変更したくなった時に便利なのです。
「ここは後で他の色に変えるかも?」
と思う部分だけレイヤーを分けておくという手もありますね。
レイヤーはこれからももっと増えていきます。 |
 |
これで、人物の下塗りが完了しました!
(注射器は後で塗っていきます)
ここまでで、線画、小物+瞳、白の部分、赤の部分、服、ネコ耳&しっぽ、髪、肌の
8枚のレイヤーを使用しました。
パキッとポップな塗り方にしたい!と言う方はこのままでもOKな気がしますが、
やっぱり、ちょっとでもメリハリをつけてあげるとイキイキして見えて可愛いのです。
という事で、次は陰影をつけていきましょう。 |