イラスト制作講座 by雄(ゆう)
さて、それでは、雄のイラスト制作の課程を、大雑把ですが紹介していこうと
思っています。よろしくお願いします〜。
まずは制作環境。
・MacG4
847Mhz
・ハードディスク:50GB 外付け120GB
・メモリ:1.5GB
・MacOS 9.2.1
・Adobe Photoshop 4.01J
4.01J
・ワコムタブレットA3サイズ
・エプソンA3スキャナ
・丸ペン(場合によってはGペン)
・CANONレーザーコピー用紙・B5〜A3まで
(上質のものを使います。高価ですがペンの滑りが良いです)
使っているフォトショップのバージョンが4.0とかなり古いですが、基本的な
設定は最新版のCSとそんなに変わらないと思いますので、応用してみてくださいね。
★ 線の補正 ★

1.
私は、取り込む前に、まずちゃんとペン入れします。
ラフを起こし、ペン入れまでしておくと、線の修正
がとてもやりやすいですよ。
最近では、鉛筆線のまま取り込んで修正を行う人も
増えましたね。
もちろん、味があってとても良いと思うんですが、
私の補正の場合、鉛筆線の味を吹き飛ばししまう
ので、あまり鉛筆線を残したい人にはむいてない
かもしれません(^^;)
さて、左図が、取り込んだ直前の画像です。
私は取り込み時には720dpi、モノクロでスキャン
します。
見て頂くと分かりますが、かなりゴミが出ています。
まずは線の補正をする前に、これを取っていきます。

2.
レイヤーの「背景」と書かれた部分をダブルクリックすると
背景をレイヤーにできます。
レイヤーとは、一番下の背景から浮いた状態で、この状態で
背景がなくなると、何もない所は、青色の格子状のマスが
出てきます。(左図)
この状態で、まずは小さな点やゴミまでスキャンしているので
「消しゴムツール」を使って消してしまいましょう。
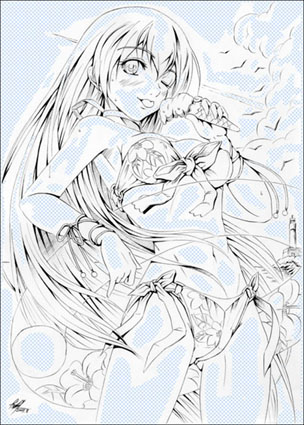
3.
レイヤー化してのゴミ取りが終わりました。
基本的に、線以外の所に消しゴムをかけておく、
といった感じで目立ったものを取っておくと
いいでしょう。
ゴミ取りした所は、透明である青いマスが出て
来るので分かりやすいと思います。
基本的にこれらの作業は全部タブレットでごり
ごり消していきます。
マウスで選択範囲を作って消すより何倍も楽ですよ。

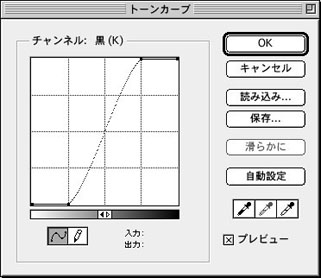
4.
レイヤー化した画像を、レイヤー
ウィンドウのメニューにある「画像
の統合」で一枚に戻します。消した
部分がよく分かりますね。
ここで、「イメージ」→「色調補正」
→「トーンカーブ」で図のように補正
ラインを作ります。
すると、上図のグレーに汚れた部分が
綺麗に白くなります。
その分線も細くなりますが、解像度を
高く設定してあるので、問題がでる程
ではないと思います。
 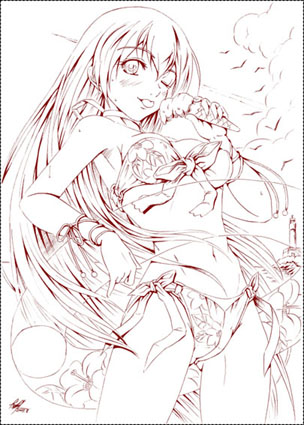

5.
線補正したのが左図です。
ここで、全体を選んで「編集」→「コピー」します。
その後、中央図のツールボックスのカーソルが合っている部分を選び、クイック
マスクモードにして、「編集」→「ペースト」します。すると、右図のようにな
ります。
マスクモードでマスク部分に色が付いた事になります。つまり、選んだ全体から
線の部分だけマスク、選択範囲を取り除いた事になります。
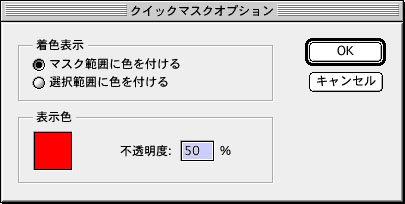
※マスクを付ける時、上記のカーソルの
合っているクイックマスクのアイコンを
ダブルクリックすると、左図のようなオ
プションが出ます。
ここで、「マスク範囲に色をつける」に
チェックが入っているか確認しておきま
しょう。
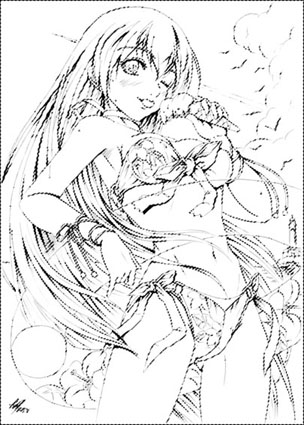
6.
クイックマスクモードから通常に戻る(クイックマスク
モードで押したアイコンの左の丸を押すと戻ります)と、
線以外が選択されています。それが左図。
ここで、再び画像をレイヤー化して、キーボードのdelete
ボタンで消しましょう。
すると、線だけが残ります。

7.
この状態で、「イメージ」→「色調補正」
→「2階調化...」を選ぶと左図のようなメ
ニューが出ます。
ここで、めいっぱい右に矢印を動かし、し
きい値255までもっていきます。

8.
線が綺麗に整いました。
ここまでくると、ジャギーも消えてしっかりと線だけが
残っているはずです。
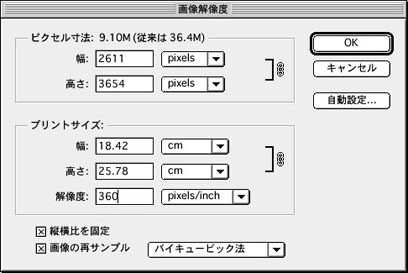
9.
「イメージ」→「画像解像度...」で、左図のメニューを出し、私は作業解像度である360
dpiにします。
ここで、「画像の再サンプル」にチェックが入っているのを確認してください。
ここにチェックが入っていない状態で解像度を変えると、画像の大きさまでも変わってし
まいます。
そして、「イメージ」→「モード」→「CMYKモード」に変換します。これは、印刷・出稿に
合わせてCMYK四版のモードで描く必要がある
からです。
携帯やゲームなどはRGBモードでも良いのですが、出版関連に出す時は必ずCMYKモードです。
気を付けてくださいね。
これで、線補正は終わりです。
この後は、レイヤーを追加していき、塗に移っていきます。
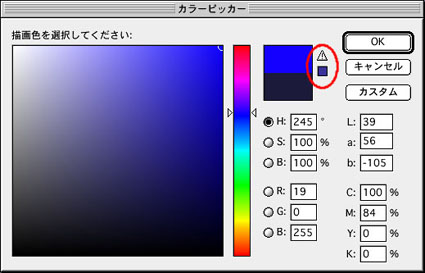
10.
ちなみに、カラーピッカーで色を選ぶ時、左図の赤丸の所
のような『!』マークが出る時があります。
これは「印刷では出せません、CMYKモードでは表現できません」
というサインです。
そして『!』マークの下のマスの色が、「印刷ではこの色に変換
されます」というサインです。
いくら鮮やかでも、印刷に出ないのでは意味がありませんよね。
CMYKモードは濁った色も多いですが、上手く使えば鮮やかな色
が出せるので、工夫してみてくださいね。
私はだいたい色の度合いが分かっているので、下にあるCMYKの
数値に直に数字を打ち込んで色を出してます。
分かればなんてことないですので、こっちも使えるようになり
ましょう。
色塗りその1へ進む→
|