(8)画像サイズの変更(Photoshop使用)
今回作成した絵は画像サイズが「幅:2315pixel、高さ:3422pixel、解像度:350pixel」でした。プリントアウト(印刷)には当然これくらいのサイズが必要なのですが
HP、ブログ等にアップする場合はこのサイズではあまりにも大きすぎます。
ちなみに私の使用しているパソコンの画面の大きさは「幅:1280pixel、高さ:1024pixel」です。これから比較してみてもどう考えても大きいです。
ですので、ネット公開用に画像サイズを縮小する必要があります。
●手順1
上部メニューから「レイヤー」→「画像を統合」を選択して、全てのレイヤーを一つのレイヤーに統合させます。
●手順2

上部メニューから「イメージ」→「画像解像度」を選択します。
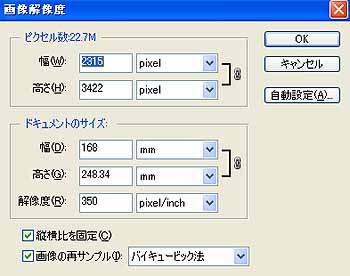
すると上記のようなウインドウが現れます。
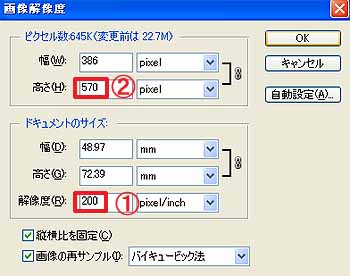
まず解像度を「200pixel」(お好みの値で)に変更します。
カラー画像の印刷には解像度は「350pixel」必要だと言われていますが、
オンライン上にアップする場合はそれほど高い解像度は必要ありません。
あまり高いと画像が重たくなって表示されるまでに時間が多くかかってしまい、
見ている人をイライラさせてしまう事になります。
一般にはネット公開の際の解像度を「72pixel」に設定されている方が多いようです。
皆さまのお好みの数値で設定されて下さい。
次に、幅もしくは高さを目指すサイズに変更して下さい。
高さ(もしくは幅)を変更すると、自動的に連動して幅(もしくは高さ)も変更されます。これでOKです。
●手順3
元々大きかった画像を無理やり縮小させた為、画像が少しぼやけてしまいました。
画像をはっきりさせる必要があります。
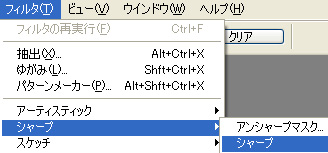
上部メニューから「フィルタ」→「シャープ」→「シャープ」を選択します。
線がくっきりしました。

Before |
→ |

After |
●手順4
ネット公開用に縮小した画像を別名で保存します。
間違っても上書き保存はしないで下さい。今までの苦労が全て水の泡になります!!

|
上部メニューより「ファイル」→「別名で保存」を選択します。 |
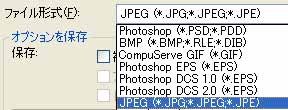 |
「ファイル形式:JPEG」を選択して「保存」をクリックします。 |

|
すると、左図のようなダイアログが表示されます。
サイズが100KB以内になるのを目標にして「画質」の値を変更します。「画質」を「1」や「2」など低めに設定してしまうと劣化が激しいのであまりお薦めは出来ません。
|
これでネット公開用の画像が完成しました。
つたない説明に長々とお付き合い下さり、どうも有難うございました。
少しでも皆さまのご参考になれば幸いです。
銃ろっく
|