<< 完成(+α:その後の加工)
>>
+---------------------------------------------------------+
ここで、ようやく【乾燥】を実行します。
乾燥させる方法はペインターの上部にあるメニューの「キャンバス」→「乾燥」で、OKです。
万が一、乾燥させた後に塗り残しが見つかった! という場合は
WINでいうと「Ctrl」+「Z」 MACでいうと「リンゴマーク」+「Z」で一つ前の作業に戻ることが出来ますので
慌てず上記のコマンドを実行してください。
ちなみにペインター6だと上記のコマンドで戻せる回数は5回までですので注意してください。
加えて前の工程で散々乾燥は最後にと言ってきましたが、この様な方法で戻せるので安心してください。
あくまで作業の流れの説明ということで、あのように書かせて頂きました。
+---------------------------------------------------------+
乾燥を実行し終わりましたらキャラの塗りとしては完成です。
保存形式も用途に合わせてRIFF以外のものを使用して下さい。
あと、+αということで完成品をフォトショップに持っていき
僕がよく使う簡単な加工についても記載しておこうと思います。
この工程は必ずしも、やらなければいけない
という事ではありません。
あくまで、参考程度に見て頂き、あとは各自で判断していただければと思います。
フォトショップに持っていく場合は加工しやすいように保存形式を『Photshop(psd)』にして保存します。
+---------------------------------------------------------+
フォトショップで完成品を開きます。
「色彩・彩度」を使用して完成品の色味を調整していきます。
「色彩・彩度」を選択するには
フォトショップ上部にあるメニューから「イメージ」→「色調補正」→「色彩・彩度」でOKです。
+---------------------------------------------------------+
色彩はいじらず、彩度だけを+20してみました。
左が加工前、右が加工後です
少し分かりにくいかもしれませんが、加工後の方が色が明るくなっています。
どうしても僕が好んで塗っていく色は、中間色のくすんでいる色が多いので
いつも、この加工をして最終調整をしています。
あと余白の部分が寂しいので背景でも入れればいいのですが
今回は色をベタ塗りで余白を埋めたいと思います。
フォトショップの塗りつぶしツール(ペンキ缶からペンキが流れているアイコン)を選択し
余白に向かってクリックするだけです。
自動選択ツールは使わず直で塗りつぶしです。
と、いった具合で完成です。
お疲れ様でした。
それと同時に、ここまでお付き合い頂き有難う御座いました。
まだまだ未熟な部分は沢山ありますが
今回の講座を通して色んな方のお役に立てれば本当に嬉しい限りです。
では、良きイラスト・ライフを。 ごきげんよう。
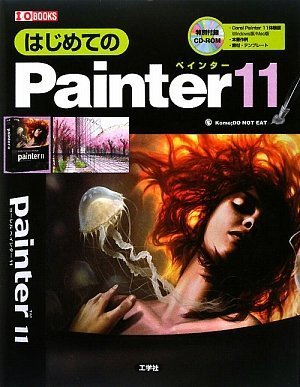
はじめてのPainter11
+---------------------------------------------------------+
|
|
|