| ■1 線画 |
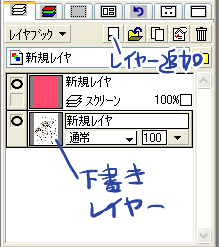 |
まずは、出力解像度を150に設定したスキャナーで下書きを取り込みます。
すると、1枚のレイヤーとして表示されるので、下書きレイヤーの上に
『レイヤー追加』のアイコンをクリックしてレイヤーを追加します。
「新規レイヤ」と書かれた文字の下の
プルダウンメニューをクリックし、
「スクリーン」を選択して、バケツツールで
ピンクや水色など、比較的明るくて見やすい色を落とします。
(黄色などは見えにくいためおすすめしません)
すると、下書きの線がピンク色(または落とした色)になりますので、
「レイヤブック」をクリック→「レイヤを統合」を選択して2つのレイヤーを1つにまとめます。 |

|
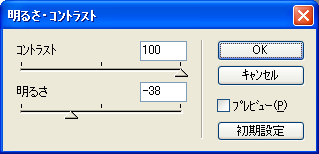 |
メニューにある「フィルタ」から「色調補正」→「明るさ・コントラスト」を開き、
下書きが鉛筆書きの場合はこのくらいの位置でつまみを調整します。
■補足
コントラストの値が高い程、はっきりくっきりした画質になり、
明るさの値が高い程、明るくなります。
元の下書き原稿はスキャンすると暗く見えるかもしれませんが、
明るさとコントラストの値を同時に上げると下書きが真っ白になってしまうので、
今回はこのようなバランスになります。 |

|
 |
汚いですが;以上を施したものがこの画像になります。
paintgraphicは、選択範囲を何もないところへドラッグ&ドロップすると
新規データとして切り取ることもできます。
この段階で余白部分が残ったデータを消します。 |

|
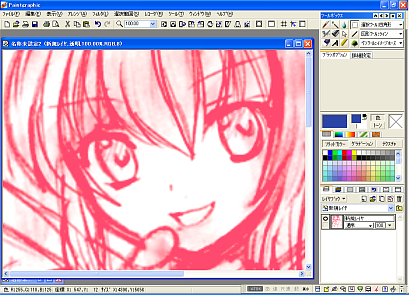 |
画面いっぱいに顔が表示されるくらいまで、倍率表示(ルーペのアイコン)で確認をします。
150の解像度から、3.5倍(350%)引き延ばすと丁度いい計算になりました。 |

|
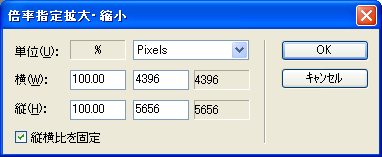 |
拡大したい倍率が決まったら、メニューの「選択範囲」→「すべてを選択」をクリックし、
またメニューの「アレンジ」→「倍率指定拡大・縮小」をクリックします。
そして、「縦横比を固定」にチェックが入っていることを確認したら、横でも
縦でもいいので「%」の方へ「350」と入力します。 |

|
 |
下書きをなぞる作業に入ります。先ほどのように、「新規透明レイヤ」アイコンを
2回クリックして、2枚のレイヤーを下書きの上に追加し、レイヤー名をそれぞれに表記します。
顔と髪の毛の線画はよく交差してなぞりにくいので、今回は一旦2枚に分けました。
今後線画の色を変更していくためにもレイヤの種類を「透明」のままにしておいてください。 |

|
 |
ブラシの準備をします。
ツールボックスのブラシアイコン(筆状の絵のアイコン)をクリックし、「詳細設定」タブを
開き、「筆圧」の「透明」「縮小」それぞれにチェックを入れます。
※ブラシオプションタブでは、ブラシの種類や太さ、ブラシの登録などが行えます。
あとは、なぞっていきます。今回は8pxのブラシでなぞりました。 |