| ■2 色塗りその1 |
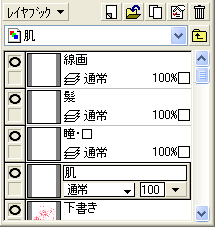 |
下書きを顔だけなぞり終わったら、先程の2枚の線画レイヤーを統合し、さらに新しく
レイヤーを3枚追加し、「髪」「瞳・口」「肌」とレイヤ名を表記してどのレイヤーがどの部分なのか
わかりやすくします。 |

|
 |
ツールボックスにある 選択ツール:マジックワンドをクリックします。 選択ツール:マジックワンドをクリックします。
線画レイヤを選択したら、肌色を塗りたい部分をキーボードの「shiftキー」を押しながら
クリックして選択していきます。
■補足
・shiftキーを押す事によって、選択範囲を継続して選択することができます。
・shiftキーを押しながら図形ツールを用いると、正確な円や直線が引けます。
・選択範囲を解除したい場合は、「backspaceキー」を押すと解除できます。
・選択範囲の部分のみを削除したい場合は、「deleteキー」を押します。 |

|
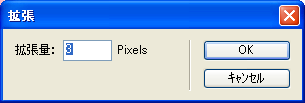 |
選択し終わったら、メニューの「選択範囲」→「選択範囲の変更」→「拡張」をクリックし、
「拡張量」で「3Pixels」と数字を入力します。
(解像度が低い線画や小さい線画の場合、1〜2Pixelsにします)
|
 |
すると、選択範囲が3Px拡張するので、「肌」レイヤを選択し、
赤や青などのはっきりした色を落とします。
これで、あとで消す手間を省くことができます。
ただ、髪の毛の間など細かい部分は塗れていないので、適宜ブラシツールで
塗りつぶします。
あとは、肌色など塗りたい色を ペイント缶ツールで落とします。 ペイント缶ツールで落とします。
|

|
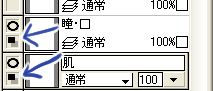 |
いよいよ色を塗ります。その前に、塗りたい箇所の表記があるレイヤーに
「透明部分の保護」チェックをします。チェックをすると、このようなマークが表示されます。 |

|
 |
今回は水彩風に塗っていくので、またブラシツールの「詳細設定タブ」を開いて、
今度は筆圧の「透明」部分のみにチェックを入れます。 |

|
  |
先程落とした肌色より1段階濃い肌色で、塗っていきます。
「透明部分の保護」をチェックした事で、顔から色がはみ出ることはありません。
|

|
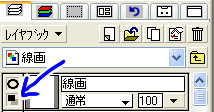 |
ある程度塗ったら、今度は線画の色を顔周辺部分だけ茶色に変えてみましょう。
「線画レイヤ」を選択し、「透明部分の保護」にチェックを入れます。 |

|
 |
そして、少し太めのブラシで色を変えたい部分だけ、線画をなぞるように塗っていきます。
輪郭、まつげ、眉毛、口、鼻の色を茶色に変更しました。 |