| ■4 仕上げ |
 |
「乗算」に設定したレイヤーを一番上に追加し、暗めの赤紫を塗ります。
|
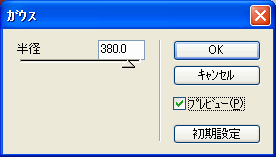  |
メニューの「フィルタ」→「ぼかし」→「ガウス」を選択し、
半径の値を380に指定し先程の赤紫色をぼかして大きめのグラデーションにします。
そして、また新規レイヤを追加し、設定を「スクリーン」にします。
灯りの色と同じ薄いオレンジで上の部分だけ太いラインを引き、
同様にガウスでグラデーションを施します。
ただ、スクリーンはそのままの透明度で表示させると眩しすぎるので、透明度の値を
100から58へ下げます。
|

|
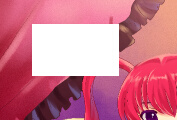 |
イラストへパターンを追加します。ひし型を作成するため、
まずは一番上にレイヤを追加して、長方形の図形を用意します。 |
|
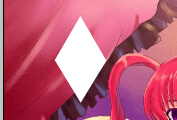 |
そして、図形を選択範囲で選択した後、
メニューの「アレンジ」→「平行四辺形」
をクリックして適当にひし型を作成します。 |
|
 |
ただ、このままでは左右のバランスが均等でないため、
菱形の頂点部分を結ぶように選択して、
右半分か左半分どちらかを「deleteキー」で削除し、
再度余った三角形を選択範囲で選択、
 コピーのアイコンでコピーします。 コピーのアイコンでコピーします。
そして 貼り付けアイコンで貼り付けた後、選択範囲を解除せず 貼り付けアイコンで貼り付けた後、選択範囲を解除せず
そのまま 選択範囲の左右反転を行い、 選択範囲の左右反転を行い、
出来上がった左右対称の三角形をくっつけて左右対称のひし型の完成です。 |
|
 |
 コピー、 コピー、 貼り付けを繰り返して模様を作成します。 貼り付けを繰り返して模様を作成します。
|
 |
模様レイヤーの設定を「通常」から「覆い焼き」へ変更します。
透明度は24へ下げました。
あとはレイヤーを全て統合します。 |

|
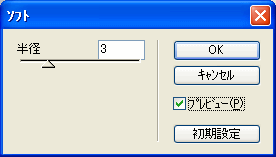 |
ラストスパートです。メニューの「フィルタ」→「写真手法」→「ソフト」を選び、
線画があまりはっきりしすぎないように目立たなくします。
今回はサイズが大きいので、「半径」の値を3にしました。
縮小した後は、選択範囲を何もないところへドラッグ&ドロップして取り出してください。
|

|
 |
完成です。ご覧頂きありがとうございました!
◆大きいサイズはこちらです。 |