○下書き(取り込み)〜線画の作成○
1、下書きから線画を描く

まず、自分の描きたい情景を適当にラフで描いてみます。
風景の様子、人の溶け込み方、光の方向、影のかかり方等、このラフの段階でおおまかに
決めておきます。自分の中で、「こうしたい」という形がはっきりしているほど完成度は高
くなるものとおもいます。(私の場合、こういう事をしておかないと不安になると言うだけ
なのですが…………)
それに、この段階である程度の絵の完成を頭に描いておけたなら、画面内の配色のバラン
スが上手くいかず後でこまると言う事も少なくなると思います。
とにもかくにも、「完成のイメージを初めから持っておく」ということは大切ですよ!
(私が言えることではないですが(笑))
上に載せている絵はいくつか描いたうちの一つです。足の方向性やポーズなど、完成とは
若干違いますが、一応近い物ではあります。
上の絵には陰影が描かれていませんが、一応小さな画面でもいいので大体色を付けたラフ
を描いてみるのが良いと思われます。
上のラフから線画を起こしたのがこちら。
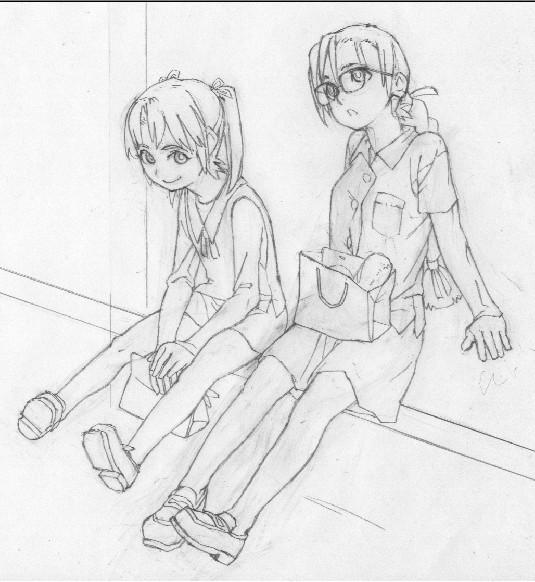

この画像では背景の方に縮小をかけてありますが、実際は単純に二つが重なる大きさで
描いています。
背景と人物を分けて描いたのは、後の微妙な調節のためです。
取りこんでデータにしてしまえば幾らでも操作できるので、私は分割して描いています。
線画が汚いですが、後から操作するので良いのです。良いのですよ。
ちなみにペンタブを使って線画を描く事を私は全くできません(笑)
さて、ここまで描いたら、次はこれを取り込みます。スキャナーを用意しましょう。
2、スキャナーでの取り込み
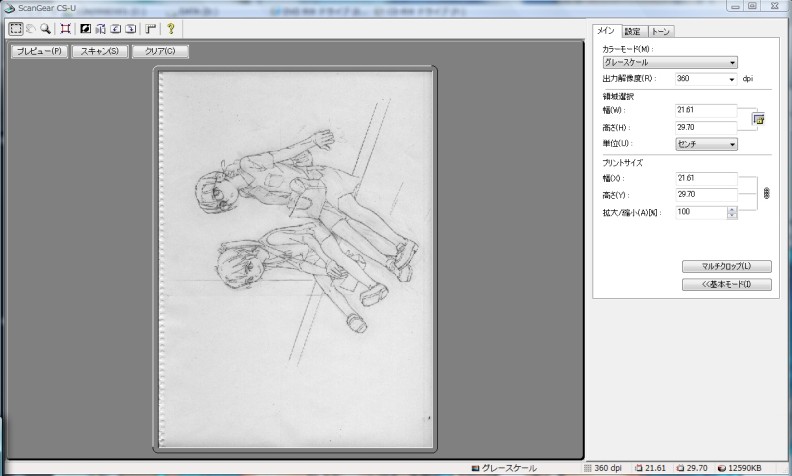
私のスキャナーだと、こんな画面が現れます。
画像の反転、回転などは左上のアイコンをクリックすることで可能です。
まずはそれを駆使し、取り込みたい部分だけをワクに囲って選択し、
左上の「プレビュー」を選択します。まだ「スキャン」はしません。
その後の画像がこれ。

限定された線画が表示されます。このまま「スキャン」を押すことでこの範囲内の画像が
スキャンされます。
しかし、まだ線だけが綺麗に出ているとは言えません。黒い線の周りにグレーの汚いにじみの
ようなものが存在しており、このままでは上手く線画を作れないので、ここで色調をいじります。
目的は、「線以外を白、線を黒にする」こと。
いじるのは、右の画面。
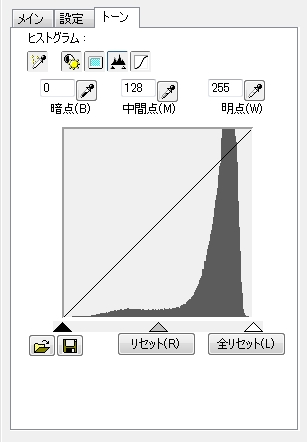
こんなのが表示されています。
いろいろな方法で色調を変更できるのですが、今回はその一つ、
「ガンマ値」をいじるという方法で線画を綺麗にしたいと思います。
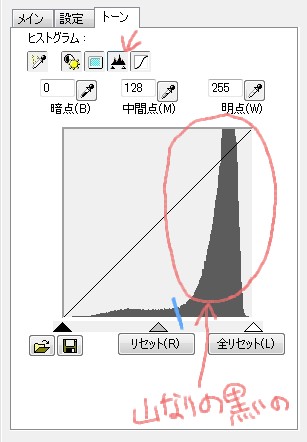
上に並んだ四つのアイコンが、色調を操作するアイコンです。
今回使用するのはその一つ。赤い矢印のさされたものです。
簡単にどう操作するかを言えば、四角い画面の下に表示された、
「黒、灰、白の三角形」の「白い三角形」を、赤い丸におさめた
「山なりの黒いの」のふもと付近(大体、青い線が引かれた所)
まで左に動かす。それだけです。
たいていどんな画像を取り込んだ時も、左になだらか、右に
大きな黒いのが表示されるので、大きな黒のふもとにまで動かせば
線画を整える事が出来ます。
では、やってみます。
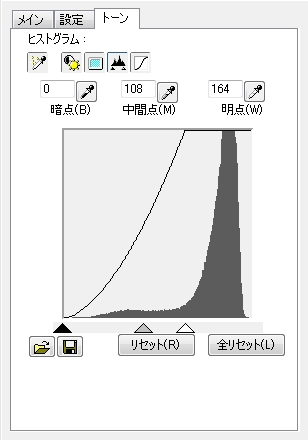
動かした状態。
この時の、線画の様子を見てみます。

見事に線とそうでない部分が綺麗に分かれました!
自分の納得のいく状況になったら、「スキャン」を押して取り込み、保存してください。
[ワンポイント]
・裏のモノがうつったときはどうするか?
線画を描いた紙が薄く、取り込みたい線画の裏にも何かが描いてあった場合、
スキャナで取り込もうとすると裏の絵がうつってしまう事があります。
そんな時は、(私が個人的に使っている方法なのですが)こんな解決策が
あります。
取り込みたい線画をスキャナに置いたとき、その上に黒い何かを置くのです。
横から見た図は、以下の通りです。
========== ←スキャナのふた
■■■■■■■■ ←黒い何か
−−−−−−−− ←線画が描かれた紙
========== ←スキャナの読み取り面
……………………すいません。
ものすごくわかりづらいですが、つまり、裏うつりしそうな物の上に黒い物を
置く事で、裏うつりする線画を消してしまおうと言う方法です。
ちなみに私は下敷きを使っています。
結構実用的なので、ぜひ使ってみてください。
3、透明な線画を作る
ここで、ようやくCGillustが登場します。
線画を作るにはもってこいの機能がCGillustにはあるので、それを紹介します。
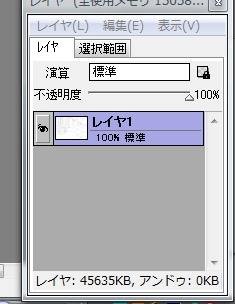
背景と人物の二つの画像を取り込んだわけですが、まずは背景から触って行く事にします。
保存した背景のファイルを開くと、右下に表示された「レイヤ」というウインドウに
こんなふうに表示されます。(上の写真)
白い部分が白で塗られている状態なので、このまま下にレイヤをつくって色を塗っても意味が
ありません。
「あ〜、線画が残って白い部分だけ透明になってくれればいいのになぁ」
と思う事でしょう。
それをこれからやってみたいと思います。
まず、自分の選択している色を「黒」にします。(選択している色が線画の色になります)
それから、画面左上のここを見てみます。

ファイル、編集、選択範囲、フィルタ…………ETC
というモノが表示されているはずです。
今回触るのはそのうちの「フィルタ」。まずはそこをクリック。
するといろいろなモノが出てきますが、そのうちの「輝度->透明度」というモノをクリック。
それだけ。
手順は 「フィルタ」→「輝度->透明度」 です。
そうすると、先程まで白かったレイヤの表示が…………
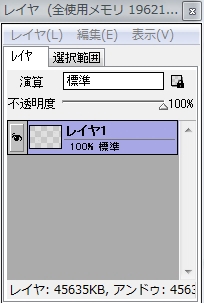
こんな感じになります。グレーの四角は「透明ですよ」ということを表わしているので、
背景の白い部分が透明になった事がわかりますね。透けているわけです。
透けている、と聞くとなんだか興奮してきますが、それは今は置いておきます。
明るい部分ほど透明になるので、暗い部分は黒く線画として残っているわけです。
これと同じ事を人物の線画でも行い、二つのレイヤが重なった状態が、

こんな感じです。
人物のレイヤを配置したい任意の場所に動かし…………

重なった余分な部分は消してしまいましょう。

こんな感じです。スキャナーについていたゴミなどの汚れがあるので、消しゴムで丁寧に
消します。
良かれと思ったら、二つのレイヤを透明度を維持したままくっつけましょう。
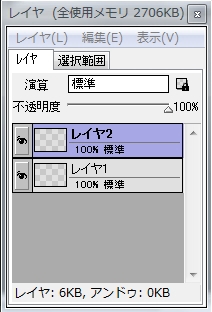
上の、「編集」から「下のレイヤと統合」等を選択し、一つのレイヤにしてしまいます。
これで準備は完了ですが、今回の絵の構図に少々間伸びを感じたので、トリミングで
切ってみました。

構図は絵をつくる上で大切な要素なので、しっかり見ていきたいところです。
そうしたら準備完了です! とりあえず線画の準備は整いました。
それではこれから本格的に描いていきましょう。
>>次へ
|