|
■ 3.下書き ■
□ 3−1.下書き □
◆ それでは早速絵を描いてみましょう。
最初に起動したとき、ツールは「鉛筆」が選択されています。
キャンバス(白い領域)の中でマウスやペンタブをドラッグすると線を引けます。
また、鉛筆ツールには「色」、「A値(アルファ値)」、「px(ピクセル)」、の3つの設定があります。
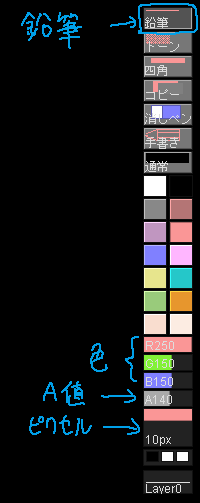
・色は「R(赤)」、「G(緑)」、「B(青)」の3色を「0〜255」の間の数字で表し、
それらの色を組み合わせることによってできています。(数字が高いほどその色が強い)
例えば「R255
G0 B0」は「赤」、「R130 G0
B130」は「赤+青」で「紫」といった具合です。
色々混ぜて試してみましょう。
・A値は「色の透明度」を表しています。「0〜255」の値で設定します。
値が小さいほど透明に近くなり、水彩のような感じになります。
・pxは「線の太さ」を表しています。「1〜30」の値で設定します。
設定を変えて線を引いた例を挙げておきます。
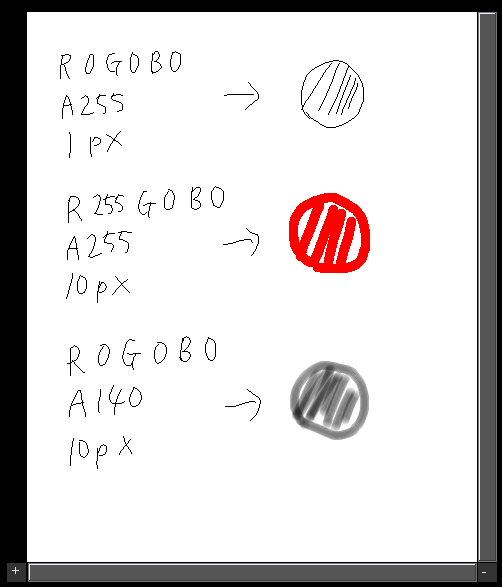
◆ ここでは初期設定の「R0 B0 G0(黒)、A255、1px」の鉛筆を使って下書きをします。

こんな感じでざっくりと。
また、間違えて描いた線や余計な線は「消しペン」ツールで消せます。
使い方は色を指定しない以外は鉛筆と同じです。
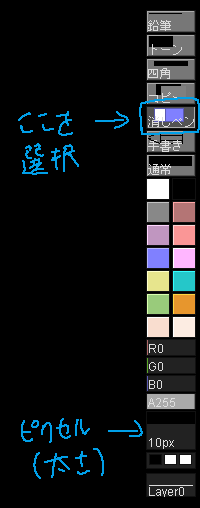
「元に戻す」ボタンを押して一つ前の状態に戻したり、
「やり直す」ボタンを押して戻した分をまた一つ先に進めることもできます。、

◆ 消しペンで無駄な線を消しながら線を描き直していきます。
ただし、この後清書で線を引き直すので、それほどきれいにする必要は無いです。

大分線が見やすくなりました。
次に清書をします。
→4.清書1(マスク/逆マスクの使い方)
→2.起動
→メニューにもどる |
|
 |
|