|
■ 4.清書1(マスク/逆マスクの使い方) ■
□ 4−1.清書の手順 □
◆ 清書では、下書きの線の上からなぞるようにして線を引いていきます。
以下の2つの作業を行います。
・・・ 下書きの線の色を変える
・・・ レイヤー1に清書する
まずは下書きの線の色を薄い色に変更し、上から線をなぞりやすくします。
そのためには「四角」と「逆マスク」という機能を使います。
□ 4−2.四角ツールとパレット □
◆ 「四角」を選択してキャンバス上でドラッグすると、
指定した色で塗りつぶされた四角形を描くことができます。
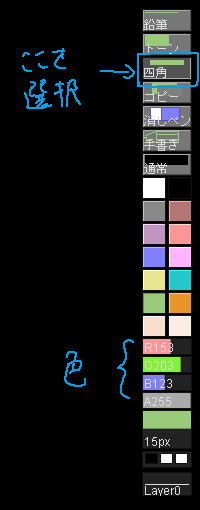
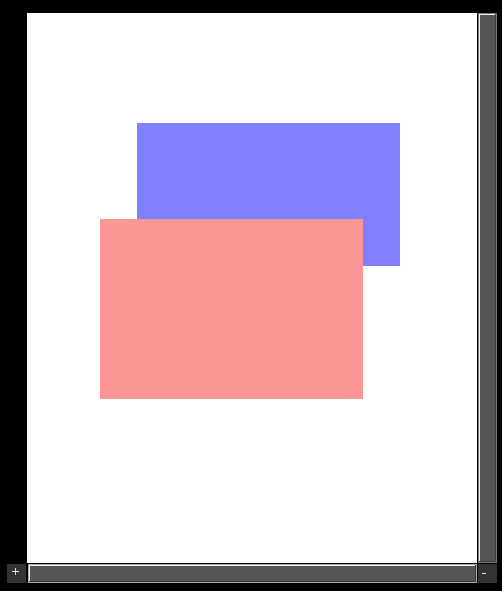
赤と青の四角形を描きました。
◆ 四角で塗った色は、パレットの色を使っています。
色のついている正方形をクリックして選択します。

パレットから色を選択した状態で、RGBの数字をドラッグして色を変えると、
パレットの色も同じ色に変わります。
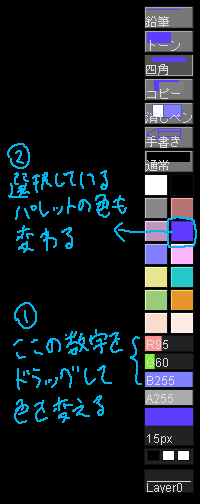
また、パレットの別の部分で右クリックすると、
その部分の色を選択している色に変えられます。

◆ パレットではなくキャンバスから色を選択することもできます。
キャンバス上の色を取り出したい部分で右クリックします。
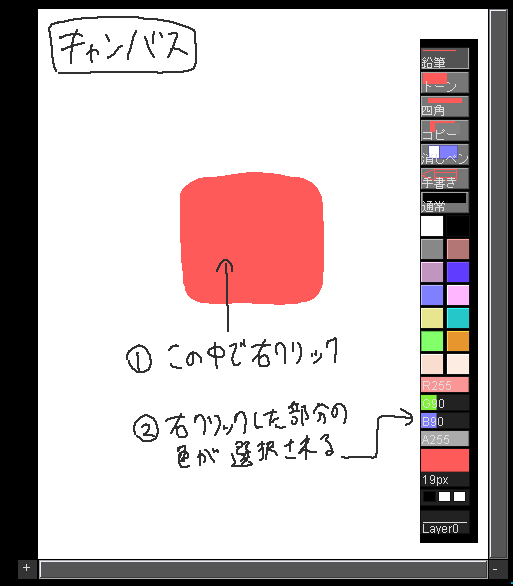
□ 4−3.マスク/逆マスク □
◆ 「逆マスク」はある色の部分だけを描画の対象にできる機能です。
逆にある色の部分だけを描画の対象にしない場合は「マスク」を使います。
ここは説明するよりやってみた方が分かりやすいので、下書きで実験してみます。
まずはマスク機能を使います。
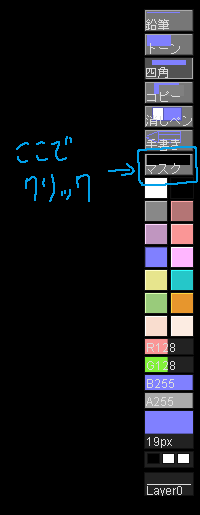
このように「通常」となっていた部分をクリックして「マスク」にすると・・・

鉛筆、四角などで下書きの上から塗りつぶしても、下書きの線は消えません。
これは下書きの線の色である「R0 B0 G0(黒)」の部分が描画の対象になっていないからです。
◆ 次に逆マスクを使います。
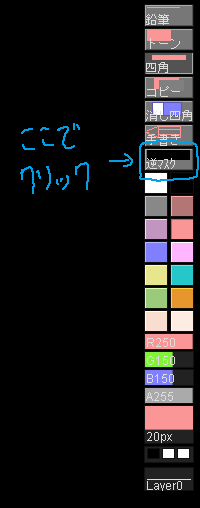
「マスク」の部分をもう一度クリックすると「逆マスク」になります。すると・・・

先程と同じように鉛筆、四角で上から塗りつぶしたのですが、
今度は逆に下書きの線の色だけが変わりました。
これは下書きの線の色である「R0 B0 G0(黒)」の部分だけが描画の対象になっているからです。
このように、「マスク/逆マスク」は「ある色の部分だけを変えたくない/変えたい」という場合に
役に立つ機能です。
◆ マスク/逆マスクの対象となる色を変えたい場合は、まず変えたい色を選択します。
次にマスク/逆マスクのアイコン上で右クリックすると、対象が選択中の色に切り替わります。
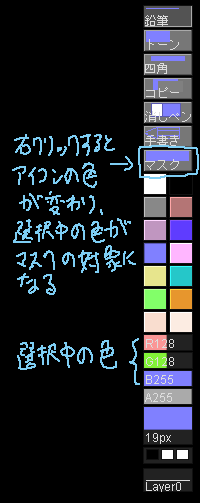
これにより、今度は切り替えられた色がマスク/逆マスクの対象になります。
□ 4−4.下書きの線の色を変える □
◆ それでは下書きの線の色を変更してみましょう。
下書きの線の色(黒)を「逆マスク」し、「四角」で下書きを塗りつぶします。

下書きの線だけが四角で塗りつぶした色になりました。
次に下書きの上から清書の線を描きます。
→5.清書2(レイヤーの使い方)
→3.下書き
→メニューにもどる |
|
 |
|