|
■人物や小物に色を塗る
各パーツごとにレイヤー分けをしながら色をおいていきます。
==============================================================================
【よく使うツール】
色を塗るときによく使うツールです。
「輝度を透明度に変換」
線画のレイヤーを選択してから、メニューの「レイヤー」→「輝度を透明度に変換」です。
簡単に説明すると、色が塗られていない所を透明にしてくれます。
カラーの絵を変換すると見た目モノクロになります。(色が薄い部分は透けます)
今回の様な塗り方(アニメ塗りの様な)の場合にはいつも「輝度を透明度に変換」
を行っています。
またスキャナで取り込んだ画像を線画に使う場合にもとても便利です。
「自動選択」

線で閉じられた空間を指定するとき便利です。人物や小物を塗るときによく使います。
数値はこんな感じです。指定できない場所などは「鉛筆」で直接塗った方が早いです。
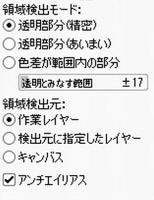
「選択ペン」

文字通りペンでかく様に気軽に範囲を選択出来ます。
「選択消しペン」

選択部分をペンでかく要領で解除出来ます。
「鉛筆」

鉛筆です。
ブラシ濃度は100です。

「バケツ」

選択範囲に一気に色を塗ることが出来ます。広範囲を塗るのに便利です。
「消しゴム」

消しゴムです。はみ出た場所などを消します。
ショートカットを覚えていたらとても便利です。
「ショートカットキー」はキーボードのEです。
「スポイト」

ペン先(カーソルの先)の色を拾ってくれます。
ショートカットを覚えていたらとても便利です。
「ショートカットキー」はキーボードのAltです。
「ショートカットキー」の変更は、メニューの「その他」→「ショートカットキー設定」で
変更や割り当てが出来ます。
==============================================================================
【レイヤーごとに色を塗っていく】
上記のツールを使って早速色を塗っていきましょう。線画は色を塗るレイヤーより上に置いていて下さい。
人が下着から服を着ていくように、人物を塗る時は肌が一番下になるので肌から塗っています。
線画のレイヤーに「自動選択」または「選択ペン」を使って範囲を選択します。

選択出来たら肌レイヤーに移動して色を「バケツ」を使い塗っていきます。
私はこの段階ではグレーを使って明るくしたり暗くしたりして色を塗っています。

さらに塗り残しがないように少し広めにはみだしてもいいので「鉛筆」で塗ってしまいます。

肌レイヤーを明るくしました。
服も同様に画面の中で下側(内側)と思う順に塗っていくようにします。
塗り残しの無いよう上にくる部分はすこしはみ出して塗ります。肌の部分は塗らないようにします。

一番上の服のレイヤーははみ出さずに塗っていきます。
下の画像だとまだ帯の部分が上にくるのでそこだけはみ出して塗っています。

繰り返し同じように塗っていきます。

後ろの草花だけ資料を見ながら先に色を置いています。

全体はこんな感じです。

次は色をつけていきます。
==============================================================================
【色をつける】
色を振り分けていきます
まずは肌から塗っていきます。
肌のレイヤーの上に「新規レイヤー」をつくり
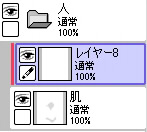
「下のレイヤーでクリッピング」を選択します。

カラーサークルやRGBスライダやHSVスライダを使って肌の色を指定します。
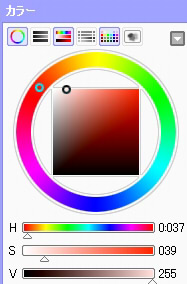
選んだ色を「バケツ」を使って「新規レイヤー」 に色を塗ります。
そして足す(+)のマークの「下のレイヤーに転写」を押すと、下の肌のレイヤーへ色が移動します。
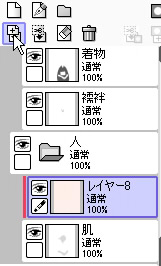
これで肌の色が着きました。

肌の色の明るさの調整をします。
メニューの「フィルタ」の「色相・彩度」を選択するとツールバーが出てきます。
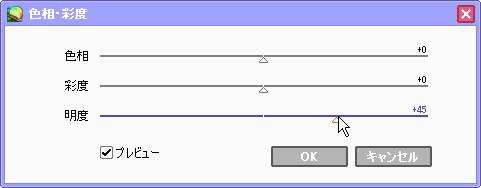
色をを明るく(白く)するには明度のバーを右側にスライドさせます。左に持っていくと暗く(黒く)なります。
色相は色の調節で彩度は色の鮮やかさの調節です。
同じ要領で「下のレイヤーに転写」を使い各パーツに色をつけていきます。
こんな感じになりました。

==============================================================================
【影を塗る】
人物、服、小物などの影を塗っていきます。そして「合成モード」を使い質感や効果を出していきます。
「鉛筆」を使って影を描いていきます。
影のレイヤーをつくり「合成モード」を「乗算」にして肌のレイヤーに対して
「下のレイヤーでクリッピング」します。

次に影に濃淡をつけます。
下の絵のように一時、影1のレイヤーの「下のレイヤーでクリッピング」を解除します。
影2のレイヤーをつくり「オーバーレイ」にして影1のレイヤーに対して
「下のレイヤーでクリッピング」を選択します。
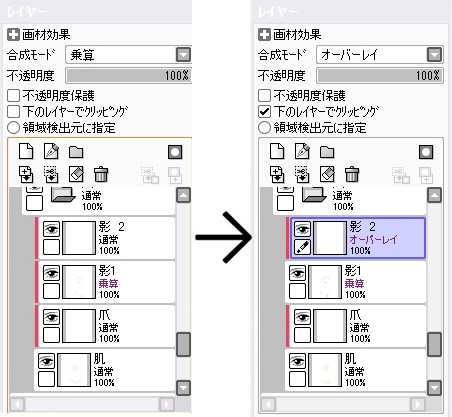
影2のレイヤーに「エアブラシ」を使います。

ブラシ濃度は薄い方が良いです。20前後にして使います。
ブラシサイズは大きめでフワッとなでるように塗ってみて下さい。
肌の色と影の色の中間くらいの色を塗ってみます。

さらに「ぼかし」
でぼかしていきます。
こちらもブラシサイズは大きめに、ブラシ濃度は薄くすると薄くぼかせます。

こんな感じになります。

「オーバーレイ」のレイヤーはこんな感じです。
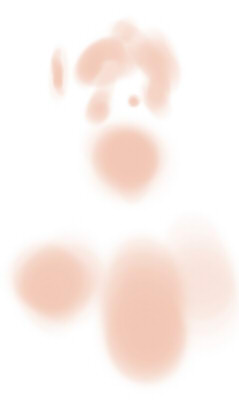
影2のレイヤーを影1のレイヤーに「下のレイヤーと結合」します。
結合した影1を「下のレイヤーでクリッピング」します。
さらに「乗算」のレイヤーを新しくつくり「下のレイヤーでクリッピング」します。
「エアブラシ」と「ぼかし」を使いさらに肌の濃淡を描いてきます。
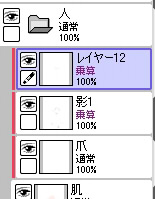
肌のレイヤーはこんな感じになりました。

同じように他のパーツも塗っていきます。
「合成モード」は他にどのような効果が出るのか色々試してみて下さい。
こんな感じになりました。「エアブラシ」を使い腰あたりから下を暗くしました。
着物の影などは「ぼかし」た後に「消しゴム」のブラシ濃度を薄くして消したりしています。
その際ブラシサイズは大きめの方がうまくいきます。

次は背景を描いていきます。
==============================================================================
←線画/背景をかく→ |
|
 |
|