|
■線画
==============================================================================
【ペン入れツールを使ってペン入れ】
「ペン入れレイヤー」から「ペン入れツール」を使って線画を描いていきます。
そのままペン入れをしてしまっても良いのですが「制御点」 を使うと割と簡単に綺麗な線画が描けます。
まずは「ペン入れレイヤー」(赤丸で囲んだ所)を選択します。
ツールは「折線」を選択して、好きな線の太さで直線を1本引きます(長さは関係ないので短くてOKです)
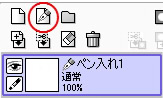
「折線」

私は線は細いのが好きなので0.5の直線で描いてます。
次に「制御点」の「制御点移動」を選択します。
「制御点移動」は、まず「ペン入れレイヤー」で「制御点」を選択します。
そして下の画面で右側、赤色に塗ったあたりにありますので探して選択してください。
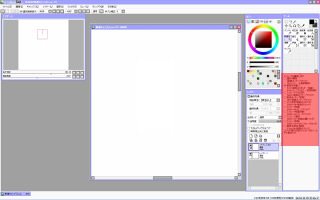
(同じところに「ストローク複製移動」というのがあるのですがそれを選択して線をドラッグするとコピーして
くれるので線を沢山作ったりするとき便利です。他にも便利な項目がありますので使ってみてください)
「制御点」 直線の場合、2ヶ所に(赤丸の部分です)丸が出てきます。
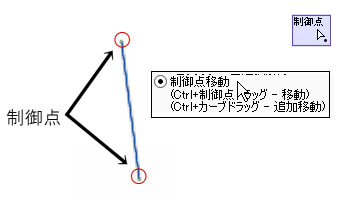
「制御点」を動かしてみましょう。
・どちらの点でもかまわないので選択します。ドラッグしながら(点を押さえながら)伸ばしていきます。
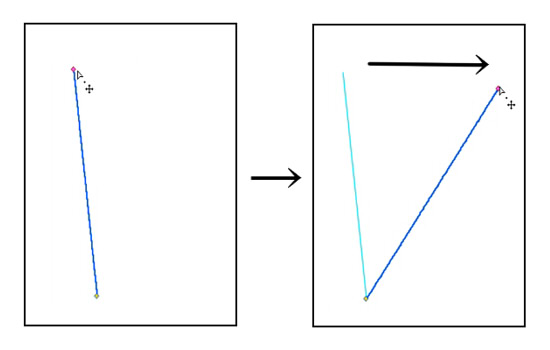
・線の真ん中辺りを押さえてみてください。そうするともうひとつ「制御点」が出来ます。
その点を引っ張ると下の様になります。
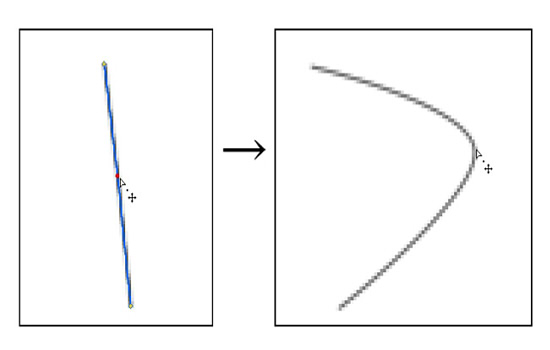
・こんな感じで丸い部分や角の部分に「制御点」を増やして描いていきます。
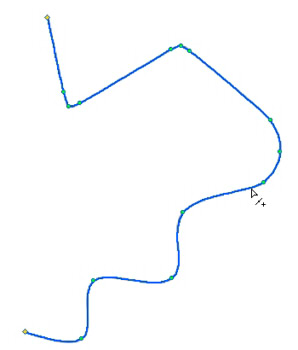
==============================================================================
では上の描き方を応用してペン入れをしていきます。
下書きのレイヤーを薄くして上から線を置いていきます。
こんな感じになりました。描いていない部分は後から描き足します。

残念ながらこの時点では線は生き生きしていません。

しっかりした線画にしていきます。
「ペン入れツール」で描いた線画に「鉛筆」を使い筆圧を描き足していきます。
他には「ペン入れツール」の「筆圧」を使う方法もあります。
「制御点」を中心にドラッグしながら左方向で線が細くなり右方向で太くなります。
==============================================================================
【鉛筆で筆圧を描き足す】
まずは「ペン入れレイヤー」から鉛筆で描きたせる普通のレイヤーにします。
下書きレイヤーを「非表示」にします。(背景の時に使うのでまだ消しません)

目のマークをクリックして消えたら「非表示」 です。
↓

「ペン入れレイヤー」 の下に「新規レイヤー」
を作ります。
「ペン入れレイヤー」を選択し「下のレイヤーと結合」を押します。

はさみのマークをクリックします。
↓
「ペン入れレイヤー」が「レイヤー1」に結合して1枚になりました。
そして制御点などの要素がなくなり線画になりました。

このレイヤーに直接「消しゴム」と「鉛筆」
を使い結合した線を元に筆圧や修正を加えていきます。
「ペン入れレイヤー」を使う利点は細くても1本で描くのが難しい線を簡単にひけることです。
その難しい所だけ使ったりして上手く活用してください。
こんな感じになりました。

つぎは「自動選択」「選択ペン」「鉛筆」などを使いながら
パーツごとにレイヤーに分けて仮の色をおいていきます。
==============================================================================
←画面の説明、下書き/人物や小物に色を塗る→ |
|
 |
|