さて、各レイヤーをロックしましょう。
レイヤーのウインドウの上にあるロックの項目をクリックし、レイヤーをロックします。
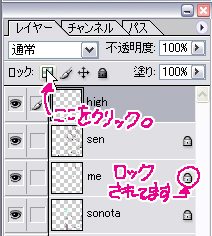
これで、そのレイヤーの描画部分だけを塗れる様になります。
さて思う存分塗っていきましょう!
まず基本的な仕上げのイメージをつかむ為に、おおまかに影をつけます。
光源の位置をしっかりさせる意図もあります。
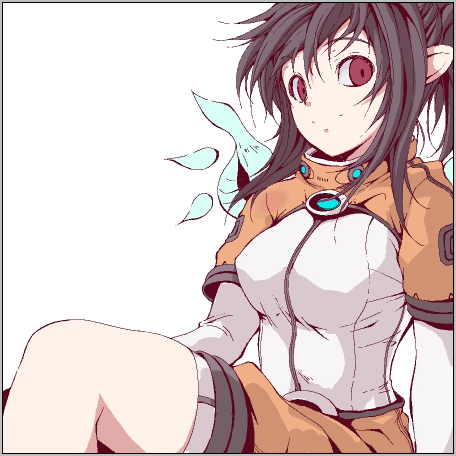
できました。次です。
さて、では後は好きなレイヤーから塗りこみです。
色の選び方に関しては人それぞれの感覚ですので、余り大きな事は…言えないのですが、
色使いのコツは「そのままの同系色を塗り重ねない」事かなーと思います。
例えば「黄色」の陰部分を「濃い黄色」で塗らず、
光沢部分を「薄い黄色」で塗らないようにする事、です。
思いきって色相まで弄っちゃいましょうー。
黄色系に意外と、紫がかった色とか合うんですよ。

肌の色は、いわゆる色鉛筆の「はだいろ」を
思い浮かべないようにするといいと思います。
近道ははとにかく「自分の好きな色使いをしている絵」から勉強する事です。
学ぶは真似ぶですね。
二次元とはいえ、「立体物」であることを意識して塗っていきましょう。
肌なら、丸み、窪みなどを意識していきます。
頬や鼻の赤らみ部分等で柔らかさの演出をしましょう。
上メニューの「レイヤー」から「下のレイヤーとグループ化」(ショートカットCtrl+G)で
グループ化した新しいレイヤーに塗っていきます。
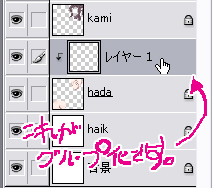
これで、下のレイヤーの描画範囲だけに、別レイヤーで塗ることが出来ます。
ツールは柔らかさを出すため、ここでは鉛筆ツールからブラシツールを選択しましょう。

ボケ幅の広いエアブラシ系のものを選択し、不透明度をさげましょう。
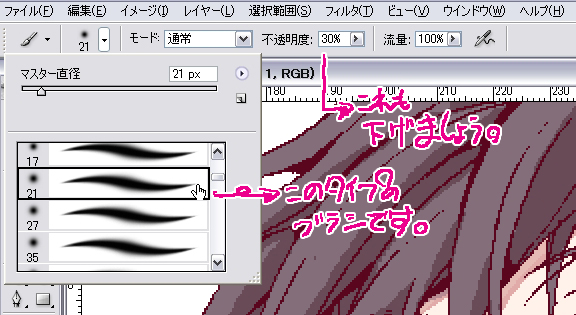
色は(ちゃんとした意味で)適当に。
じわわ、という感じに色を置きます。
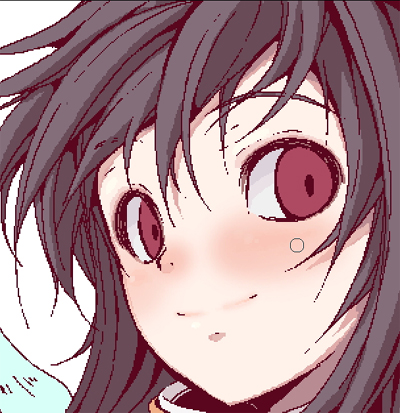
こうなりました。でもさすがに赤過ぎます。
なので後はレイヤーの不透明度を弄って、自分が「いいな」と思える範囲まで
不透明度を下げていきます。場合や箇所によっては、レイヤーのモードを
乗算やオーバーレイ等に変えたりもしますが、今回はそのまま通常で。
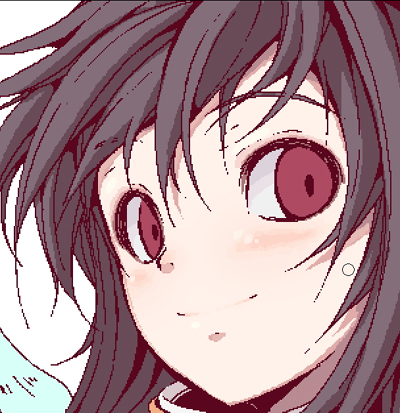
下げました。あくまで演出なので目立たない程度にしておきましょう。
ここでは20%にしました。
スーツの発光するセンサー部分は
先程の要領で新規にレイヤーを上に作ります。
ただし今回は発光の演出なのでグループ化はナシです。
また鉛筆ツールからブラシツールに戻し、ボワーンと「光」を描きましょう。
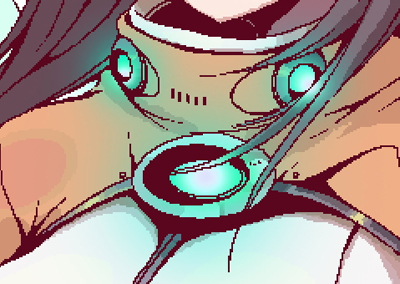
そしてレイヤーの不透明度を下げ、モードをスクリーンにします。
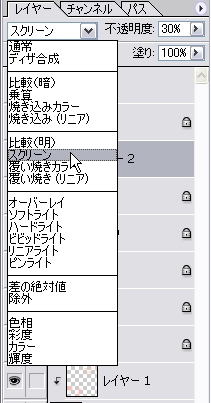
ビビッドライトやピンライトでも合うかもしれませんが、ここは個々人の感覚で。
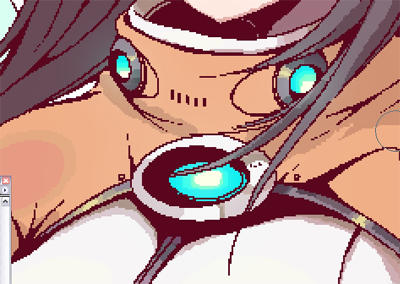
できました!
(注・最終仕上げの時、結局不透明度は100%にしたレイヤーを
2〜3枚重ね、ギラッと発光させました。すみません…。)
こういう感じに臨機応変で色々加えながら、
色を重ね重ねて深みを出して行きます。
エアブラシで一気に塗ってもいい所を、
あえて鉛筆ツールでいろんな色を重ね塗っていくことによって
割とマットな色合いでも鮮やかに見せられます。
塗り方によってきますが、
・下地
・うすい影
・濃い影
・すごい濃い影
・色が薄い部分1
・色が薄い部分2
・光沢の縁
・光沢
・反射光
などで割り当てて使ってます。今回はかなり使ってる色が多めな方です。
できましたー。

一応塗りこみはここで完成です。
あとは背景を作るときや最終段階で少し色調補正をするくらいです。
次は絵というよりDTPな感じの講座になります。
メニューへ戻る レイアウトと仕上げ ▼
|