■線画■
では線画を引いていきたいと思います。
まずは下準備。
■キャンパスサイズ変更■
ラフはB5縦で描いていましたが、ここからはもう少し大きいサイズで描きます。
【画像】→【大きさを変えて複製】を選ぶとこんなのが出てきます。

【縦横比維持】にチェックが入っているのを確認してサイズに
好みの大きさを入力します。これでキャンパスサイズが変更できます。
ここでは縦を2000pxに合わせて、横は1417pxにしました。
キャンパスサイズ(解像度)は大きければ大きい程良いですが
スペックとの兼ね合いもあるので、PCと相談と言ったところでしょうか。
■補助設定■
次は補助設定。
【表示】→【補助設定】を選ぶとこんなのが出てきます。
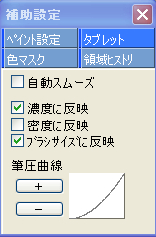
さらに【タブレット】の項目の中にある
【濃度に反映】【ブラシサイズに反映】にチェックを入れます。
この設定で入り抜きのついた線が引けます。
上部にある【自動スムーズ】は手ブレ補正です。
長い曲線を引く時等に重宝するので、必要に応じてチェックを入れましょう。
ちなみにこの【補助設定】、小窓を閉じても設定は反映され続けるので
閉じる時はチェックを外しておくのが良いかと思います。
■ペン■
最後にペンサイズ。
私は特に自作のペンやブラシ等は使っていません。
pixiaに付属していた物を使用します。
ペンツールの右下にあるラッパのようなマークをクリックします。
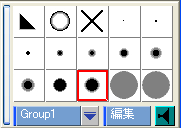
するとこんな表示に変わります。
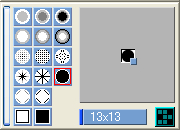
この中にある右下のペン先を使います。
このペン先だと、入り抜きも綺麗に出るし太さも自由自在です。
もちろん、必要に応じてこれ以外のものも使用します。
よく使うサイズは3〜13ぐらいまででしょうか。
■線を引く■
では、ラフのレイヤー濃度を30〜15パーセントくらいに下げて
線を引いていきます。
pixiaの拡大縮小ははっきり言って精度が悪く、使い物になりません(;´∀`)
ですので、【スムーズズーム】と言う機能を使用します。
【画像】→【スムーズズーム】を選択します。
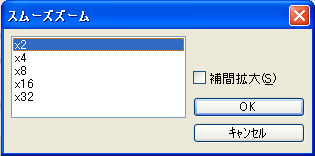
と、こんなのが出てきます。
×2〜32…というのが倍率です。
選択すると拡大範囲を指定する枠が出てきますので、
ドラッグから右クリックで【実行】を選びます。
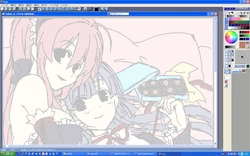 → → 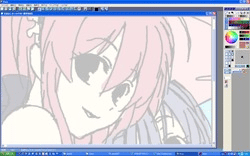
こんな感じで拡大して表示されます。
これは拡大後の画像を解像度を上げて表示してくれるもので
細かい描きこみには必ず必要になる作業です。
もう一度【画像】→【スムーズズーム】で解除できます。
ただし、この機能はあくまで描きやすくするための機能なので
解除すると元の解像度に変換されて表示されます。
(ぼやけて見えるようになりますが、正常です)
ちょっと慣れが必要ですが、使えれば強い味方です。
以上の機能を使ってサクっと線画です。
出来上がりの線がはこんな感じ。
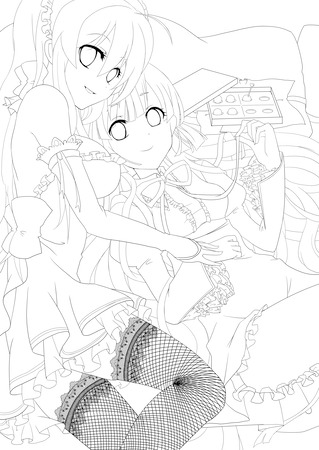 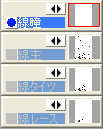
レイヤーは4枚に分けました。
線が交差する部分が多い時は、レイヤーを複数枚に分けた方が描きやすいです。
なるべく分割したレイヤーは残しておくのが好ましいですが
スペックと相談して、結合しても構いません。
レイヤーモードは【乗算】にします。
アンチエイリアスの効いた部分が白い枠のように残ってしまうので
必ず線画は【乗算】で。
レース部分は拾ってきた素材を削って貼り付けています。
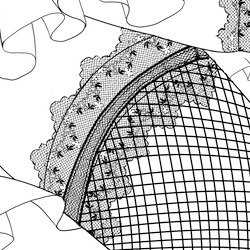
ちょっと歪んでますが…(;´∀`)
どうせこの部分は黒くしてしまうのであんまり気にしません。
網の部分はペジエ曲線で描きました。
線画は初心者の方には最難関ですが、練習次第で必ずできるようになります!
頑張って練習しましょう〜。
<<画面紹介・ラフ / 色分け>>
|