|
■下書き
----------------------------------------
下書きに関しては特に変わった事もしておりませんので、簡単なコツなどを。
下書きの段階だと後でどうにかなると思って重要な部分をいい加減に描く人も多いと思いますが
なるべくその段階でしっかりと描いておくといいです。後々楽な上に、矛盾があった場合に
早い段階で修正できます。
まぁ、そのぐらいの事に注意しておけば問題はないでしょう。そんなわけでできた下書きはこちらです。
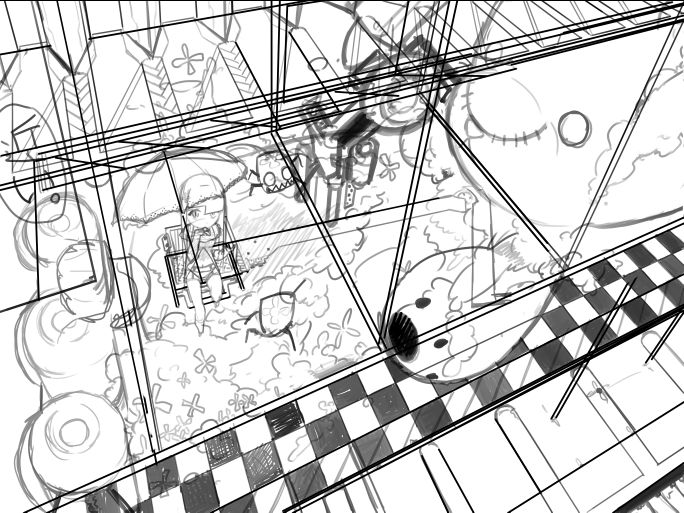
しっかり描くとはいえ、必要以上に描き込む必要もないのでそこは個人のさじ加減でお願いします。
直線に関しては、始点を描いてからShift+クリックで楽に引けます。
----------------------------------------
では次はこれを元に線画を描きましょう。
この下書きに新規レイヤーを重ねてトレースする作業になるわけですが、その際下書きも黒色では見難いはずです
そこで下書きの色を変えてやりましょう。私はピンク色が見やすいのでその色にします。
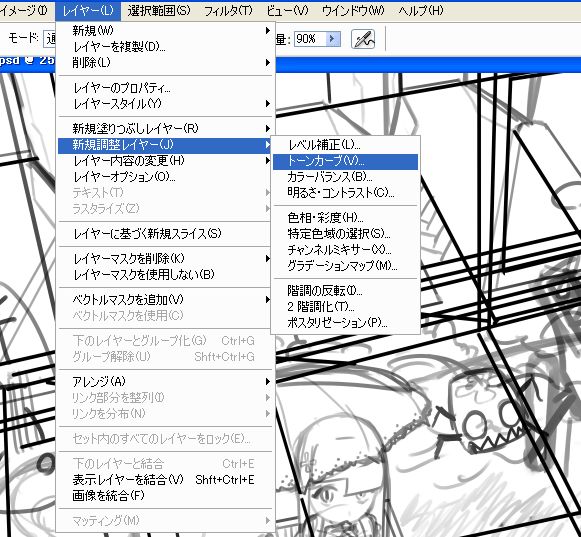
メニューのレイヤーから、新規調整レイヤー→トーンカーブと選択してください。
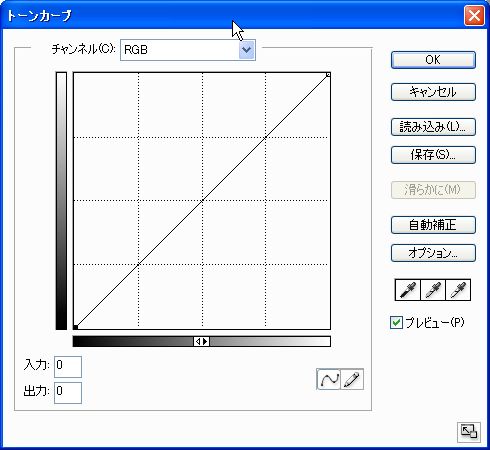
するとこんな窓がでてくると思います。これがトーンカーブというものです。
このツールの利点は色相・彩度では変更できない白色、黒色の色も変更できるところ。
詳しい説明は後で行います。
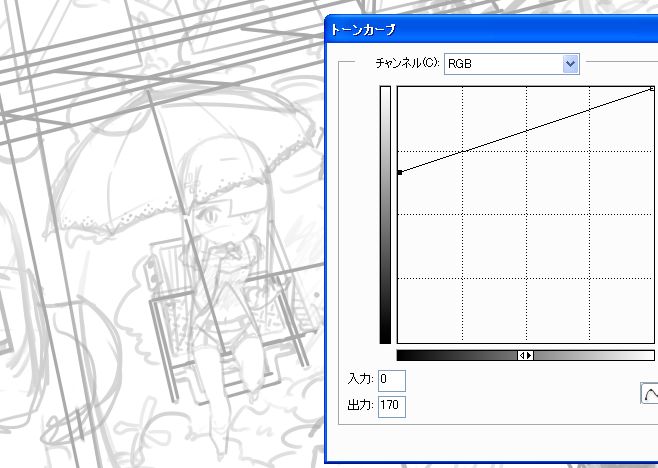
「チャンネル」という欄をRGBの状態で、左下のポインタを上に持ち上げてみてください。
下書きの色が薄く、白っぽくなったと思います。
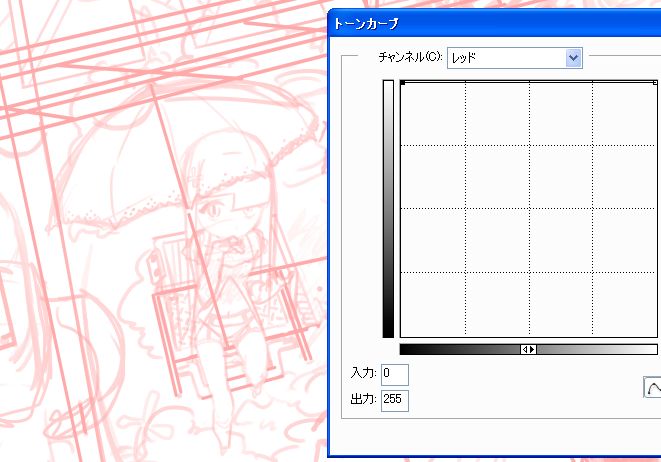
さて、今度はチャンネルをレッドにして、同じく左下のポインタを上にあげてやるとピンク色になると思います。
チャンネルをグリーンにして同じ操作をすれば緑色、ブルーにすれば青色に変わります。
ちなみに、チャンネルRGBの操作をしなければ、おそらく下書きの色がピンクではなく真っ赤になっていたでしょう。
ちなみに、トーンカーブレイヤーは下書きのレイヤーの上に作ってください。
この効果はトーンカーブレイヤーよりも下にあるレイヤーにしか作用しませんので。
さて、以上で下書きに関しては終了です。
■TOP■ 線画> |
|
 |
|