|
■線画
----------------------------------------
さて、では次は下書きをトレース&ディティールを加えるなどして線画を作りましょう。
線画を描く際は下書きレイヤーの上に新規レイヤーを作り、そこに描き込んでください
同じレイヤーに描いてしまうと悲惨です。
●線画を描く際に使うブラシは以下の通り
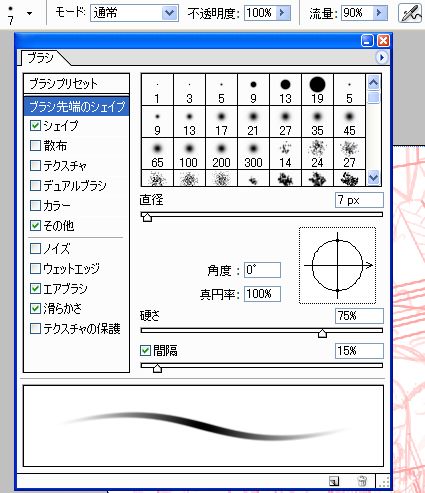
太さはご自由に。不透明度は100%、流量は90%
ブラシプリセットに関しては、シェイプにチェックを入れ50%ぐらい。
その他にチェックを入れ、不透明度、流量どちらにも筆圧を設定します。
硬さは75%にしてちょっと柔らかい見た目にします。
----------------------------------------
さて、このブラシで黙々とトレースしましょう。
これに関しては何か特別なツールを使うわけでなく、ただひたすら作業するだけです。頑張りましょう
コツとしては、一度で線を綺麗に引く必要もないので、何度も線を重ねて描いても綺麗に線が描けます。
まぁ、ある程度丁寧に描くように心がけなくてはいけませんが。
 →→→→ →→→→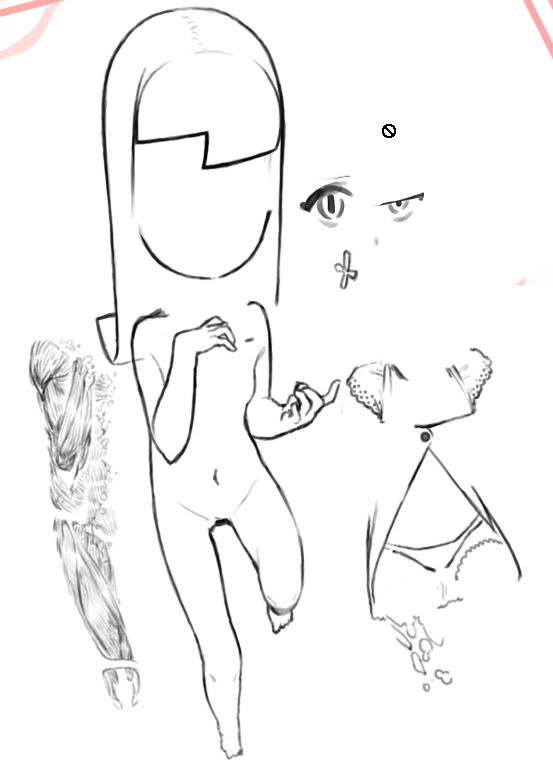
そんなわけで人物の線画はこんな感じ。
私が心がけている事としては、ある程度パーツ毎にレイヤーを分けて線画を描く事です。
そうする事で修正が楽になります。
右側がパーツ毎にわけたレイヤーを視覚的にわかりやすくしてる図です。
そんなこんなで線画がほとんどできました。こんな感じです

もう一つ心がけている事としては、本来別にパーツに重なって見えない部分も一応描写しておくことです。
パーツの位置の修正や、重なっているはずのパーツを削除する場合に、また書き直すのも面倒でしょう。
しかし、このまま線画が重なった状態で仕上げるわけにもいきません。では重なった部分を消しゴムで消すか?
それではわざわざ描写した意味がありません。 ここはレイヤーマスクを使用しましょう。
----------------------------------------
●レイヤーマスク
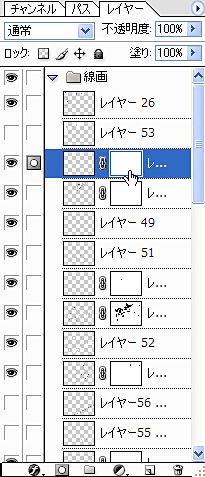  ←レイヤーマスク作成のアイコン ←レイヤーマスク作成のアイコン
レイヤーの横の鎖マークの横にあるもう一つの欄がレイヤーマスクというものです。
これはレイヤーウィンドウの下のメニューの、丸が四角で囲われたアイコンを押せば作成できます。
さて、これは一体何なんじゃという事ですが、このレイヤーマスクを選択するとブラシの色が強制的に白と黒になると思われます。
この白色と黒色でレイヤーマスク内を描写することにより、不要な線を隠す事ができます。
黒色で描写をすれば、線を隠す事が出来、逆に白色を使うと隠れた線が出現すると思います。
これは消しゴムと違い消すのではなく、どちらかというと隠している感じなので、
隠した線が必要になった場合にレイヤーマスクを解除してやれば、隠れた線は復活というわけです。
これでパーツが重なった部分の線画の描写を残しつつ、視覚的にその部分を消す事ができるわけです。
----------------------------------------
そんなこんなで出来上がった線画がこちら。
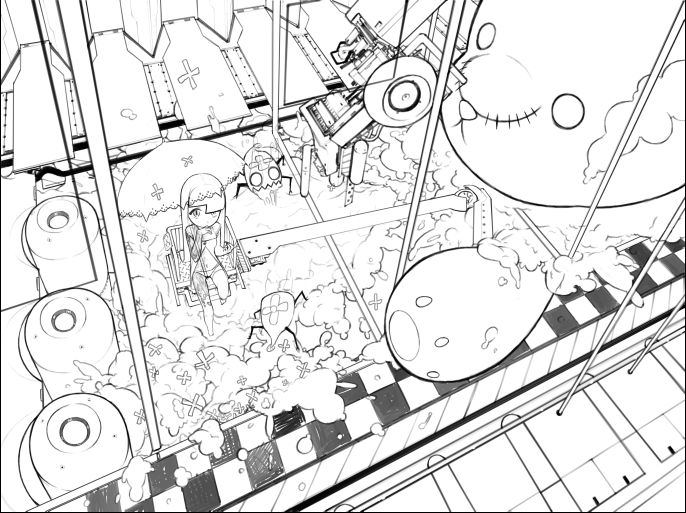
レイヤーマスクのおかげで不要な線を隠す事が出来、すっきりしました。
これで色を塗ることができます。
これにて線画に関しては終了です。
<下書き ■TOP■ 塗り1> |
|
 |
|