| STEP1 : 線画の作成 / 線画を描く |
SETP1 : 線画の作成 | SETP2 :
人物の着色 | SETP3 : 仕上げ〜完成
>> 下絵の作成と取り込み >>
レイヤの追加と設定 >> 線画を描く |
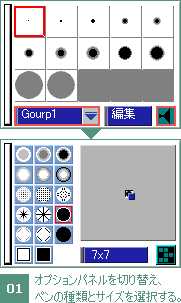 |
レイヤを設定し終えたところで、線画の作成作業に入ります。
まずは、ペンの種類とサイズを決めます。
オプションパネルのGourp1と描かれたボタンと、
右下の緑のボタンを押すと、
ペンの種類が切り替わりますので、好みのペンを選択します。
今回は、左下の画像のペンを使うことにしました。
ペンの太さや種類によってアンチエイリアスの程度が変わってきますので、好みや箇所によって使い分けるといいかもしれませんv
|
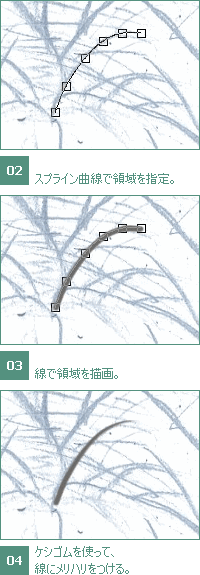 |
次に、描画方法ですが、
さすがにマウスだと、慣れていてもフリーハンドでスラスラ描くのは難しいので、今回は、 スプライン曲線を使って線を引きます。 スプライン曲線を使って線を引きます。
ツールバーから  スプライン曲線を選択し、線を引きたい場所を、クリックでポイントを指定しながらなぞっていきます。 スプライン曲線を選択し、線を引きたい場所を、クリックでポイントを指定しながらなぞっていきます。
右クリックで領域の指定ができますので、 線を選択して描画。 線を選択して描画。
終わりに  領域解除をします。 領域解除をします。
(線の描画は、[領域を右クリック]→[線を選択]でもできます)
特にこだわりがなければそのままで構わないのですが、
私の場合、線にメリハリをつけてより線画を綺麗に見せたいので、
 ペンで線を描いたあと、 ペンで線を描いたあと、
 ケシゴムでふちを削るようにラインをととのえています。 ケシゴムでふちを削るようにラインをととのえています。
根気のいる作業ですが、
線画の描画はこの手順を繰り返して行っていきます。
箇所によっては、線が交わってケシゴムがかけにくい部分もありますので、必要に応じてレイヤを追加し、
うまく使い分けながら作業を進めていきます。
線画ができあがっても、イラストの仕上がりイメージとして、
とりあえず下絵レイヤは削除しないでそのまま残しておきます。
*
* * * *
今回は、キャンバスが透明なのでケシゴムを使って消していますが、取り込んだ線画をそのまま使う場合などは、
背景が不透明の白なので、白色で修正をするようにしてください。
|
▼ ここまでの仕上がり全体図とレイヤ
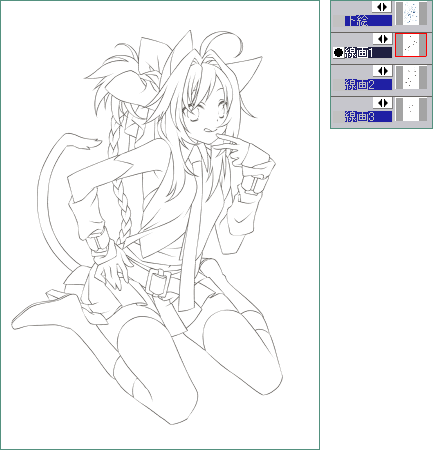
前のページ | トップ | 次のページ |