|
■ 線画の作成2・ベジェ曲線〜線画完成
AzPainterではキャンバスの回転ができないので、髪の毛や人工物等の綺麗な直線・曲線を描くのに線ツールが便利です。
(同じAzシリーズのAzDrawingを使えばキャンバスの回転ができます)
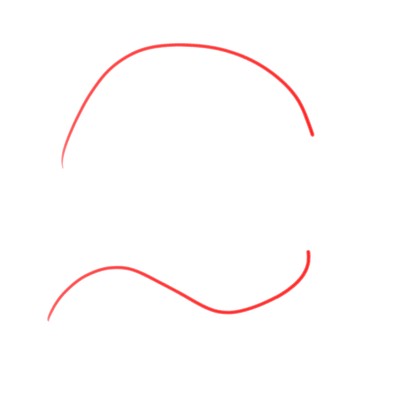
例としてこのような曲線の下書きに「ベジェ曲線」でペン入れすることにします。
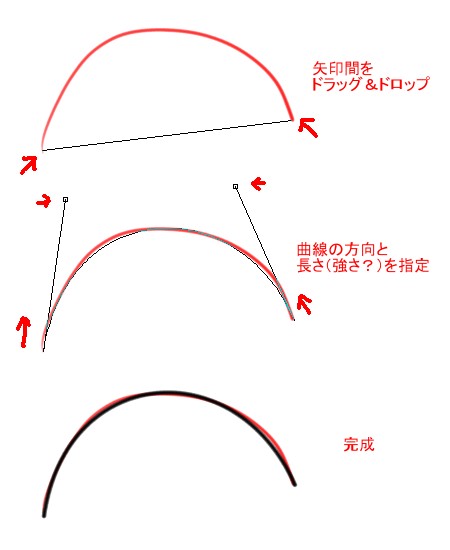
- まず始点と終点の間をドラッグ&ドロップします。
間に直線が見た目上引かれますのでそれを目安にしてください。
- 次に始点からの角度と長さ(強さ)の指定をします。
それっぽいところをクリックで指定します。
- その次に終点からの角度と長さ(強さ)の指定をします。
やっぱりそれっぽところをクリックで指定します。
間に曲線のサンプルが引かれますので、それを目安にしてください。
- 角度の指定が終わると曲線が実際に引かれて完成です。
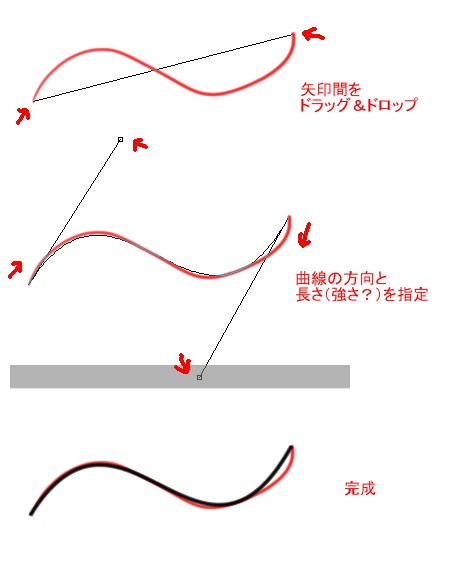
このようなS字の曲線も引けます。
複雑な曲線を引く場合は細かく曲線を繋げていくか「スプライン曲線」を使うのがいいようです。
スプライン曲線は線の軌道を点で細かく指定して引く曲線です。
私はスプライン曲線がとても苦手なので、曲線はベジェ曲線で引いています。
実際に線ツールでペン入れをしていきます。
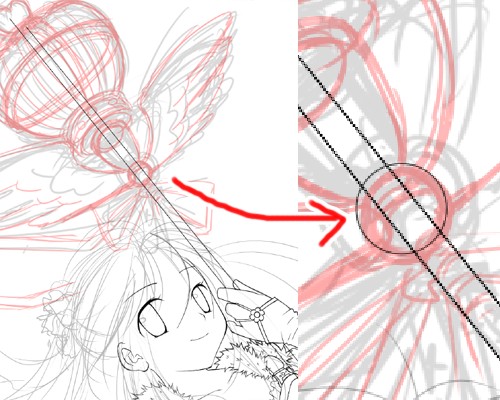
杖の軸を直線で、飾りを円ツールで入れました。
正円・正方形はCTRLキーを押しながらで描けます。
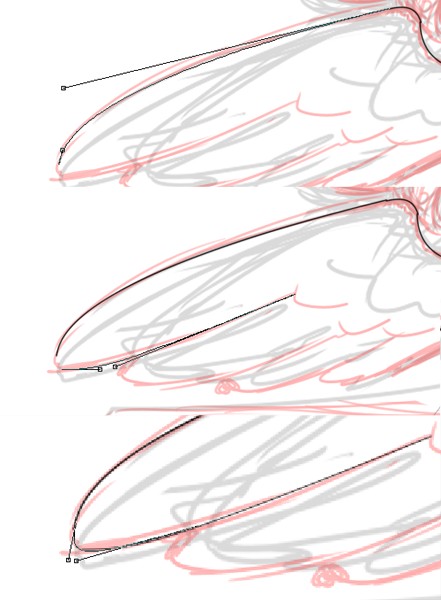
こまかくベジェ曲線での曲線を繋げてペンを入れていきます。
線と線の繋ぎの部分は手動で細かく綺麗に修正します。
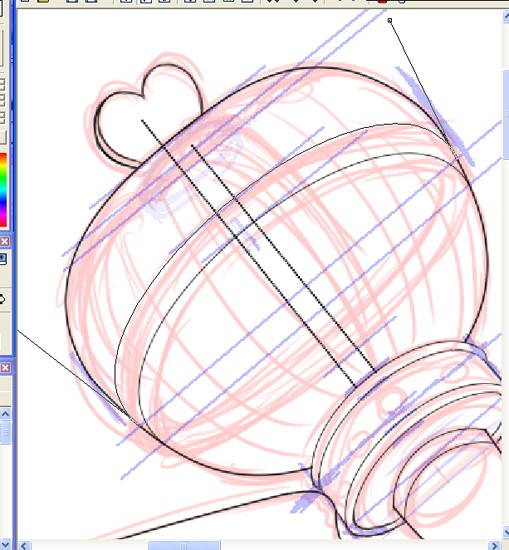
楕円の部分もベジェ曲線でやっちゃってます。
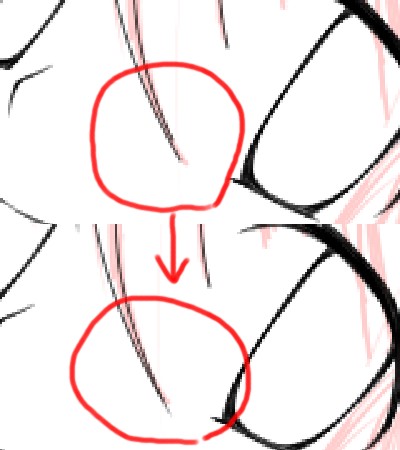
髪の毛も同じです。
AzPainterは線の「入りと抜きの設定」(線の先を細く薄くしてくれる設定)ができないので、こうした毛先の部分は消しゴムで削ってこまめに綺麗にしていきます。
同じAzシリーズのAzDrawingは入りと抜きの設定ができますので、こうした手間を少し省くことができます。
杖と髪の毛は全てベジェ曲線でペン入れしました。

全体のペン入れが終わったら、手作業で気になる部分に描き足したり消したりして修正します。
これは修正前の線画です。
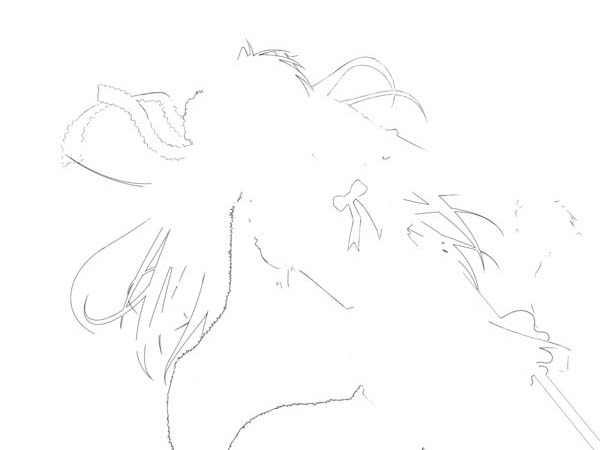
描き足した線のみです。
主に輪郭をハッキリさせる線を付け足しています。
髪の毛の部分は、髪の毛のレイヤーを複製していらないところを消して重ね表示させることで線を濃くさせます。

線画が完成しました。
■ 塗りの下準備(パーツ分け)のページへ移動 → |
|
 |
|