|
■ 塗りの下準備(パーツ分け)
色塗りする為の下準備をします。
はみ出し等を気にせず塗るために、レイヤごとにパーツをわけていきます。
AzPainterでは各パーツを鉛筆ツール等のアンチエイリアスのかからないブラシで作ると仕上げまで綺麗にできることが多いです。(パーツ内になるべく半透明の部分を作らないようにする)
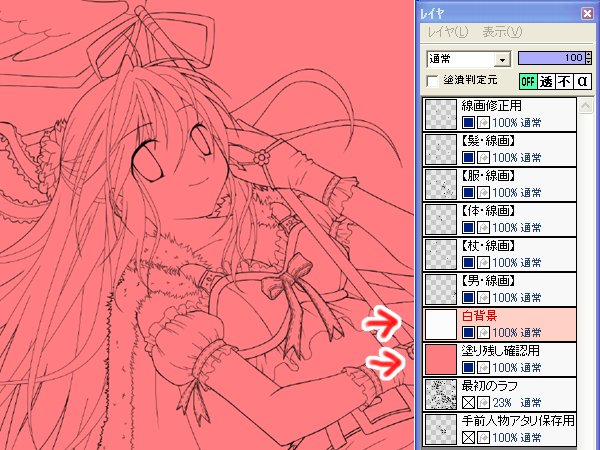
ただ塗りつぶしてあるだけのレイヤーを下に作ります。
塗り残しがないか確かめるためだけのレイヤーなので何色でもOKです。
もちろん塗りつぶしたレイヤーを作らなくてもOKです。
パーツ分け作業が終了するまで、作業しやすいように反対色に近い緑色でパーツ作成作業を行っていきます。
1つのパーツに1レイヤ作る勢いで分けていきます。
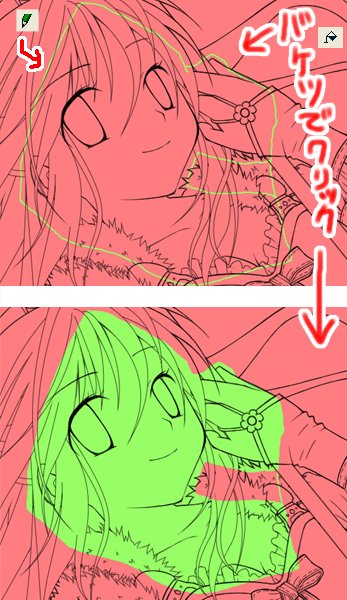
パーツの作り方その1です。
鉛筆ツールで塗りつぶしたい場所をかこんでバケツツールで塗りつぶすやりかたです。
私は時間があるときはこの方法でやっていますが、時間がかかります。
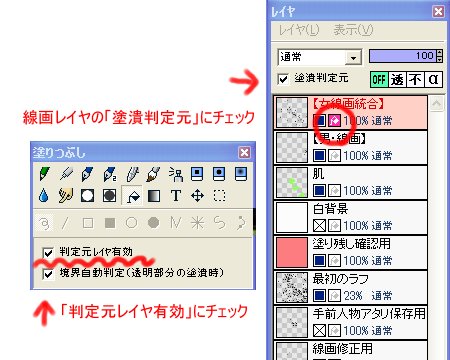
パーツの作り方その2です。
- まず線画レイヤー(線画統合済み)の「塗潰判定元」にチェックを入れます。
- バケツツールの「判定元レイヤ有効」にチェックを入れます。
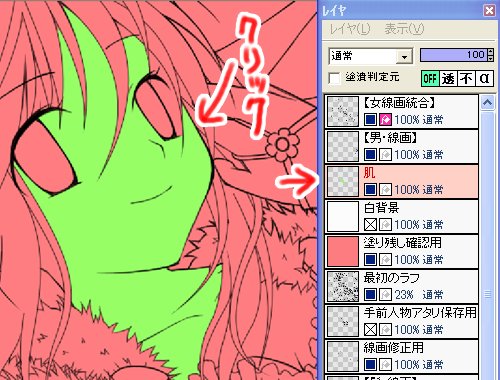
別レイヤでも塗りつぶしたいところをクリックするだけで簡単に塗りつぶせます。
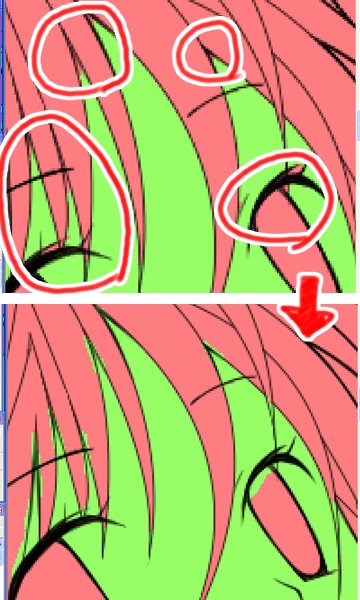
どうしても塗り残し等が出てしまうので、鉛筆ツールで手動で綺麗に塗りつぶします。
かなり綺麗に自動でパーツを作ってくれる機能ですが、あとで塗り残し等が結構見つかったりします。
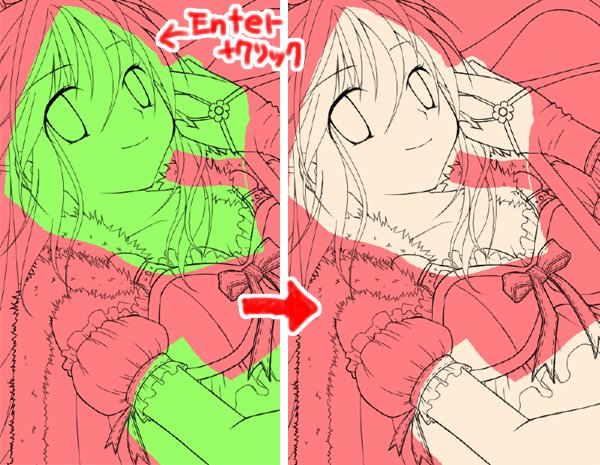
パーツができたら、わかりやすい色で塗りつぶしておきます。
実際に塗り作業するときに色の調整をするのでテキトウな色です。
パーツができたら「透明部分の保護」(「透」ボタン)で保護しておきます。
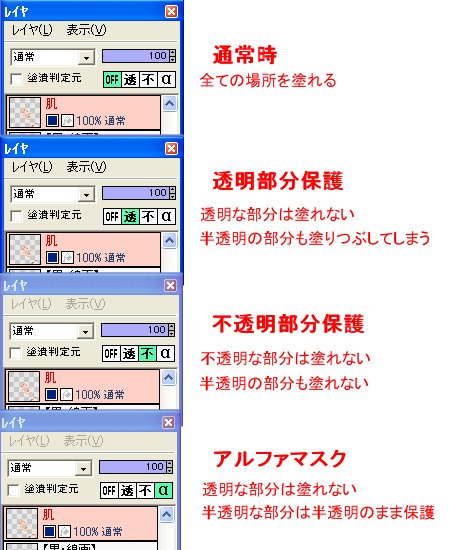
各マスクの説明です。
アンチエイリアスがかかったレイヤを保護したいときは「α」で保護します。
AzPainterは「水彩」ツールで塗るとき、透明部分を塗ると白が大量に混じってしまうのですが、「α」で保護して半透明の部分があった場合、そこも透明部分同様白くなってしまったりすることがあるので注意が必要です。
「水彩」以外だと気になることはあまりありません。
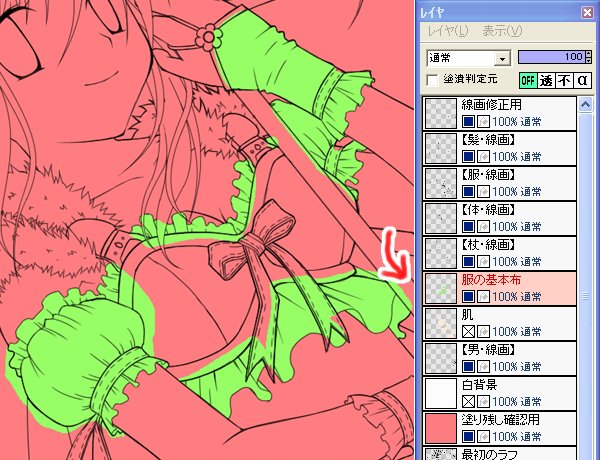
新規レイヤを作って、同じ手順を繰り返していきます。
下にあるレイヤのパーツにはみ出さないように作っていきます。
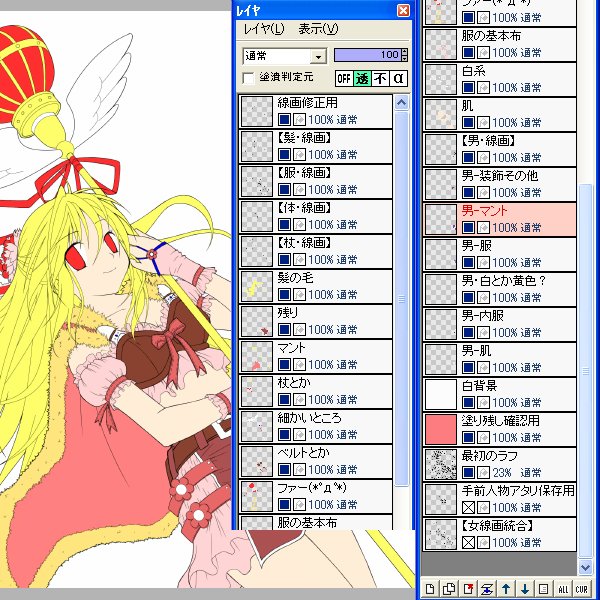
パーツ分け作業が完了しました。
レイヤ構成は図のようになりました。
作業上同じレイヤにあっても問題ない部分同士はある程度まとめちゃっています。
■ 下塗りページへ移動 → |
|
 |
|