|
■ 加工・仕上げ
加工する前に、作業の終わったレイヤは統合していきます。
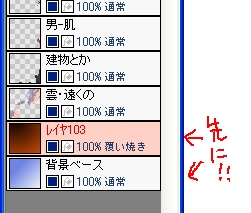
99%以下のレイヤや、通常モード以外のレイヤは、先に通常100%のレイヤと結合してから統合します。
レイヤの一括統合の機能もあるのですが、それを使うと透明部分が不透明(白で塗りつぶし)になるので、手動で結合させていくのが安全です。
ハイライトと羽のレイヤは統合せず残しました。
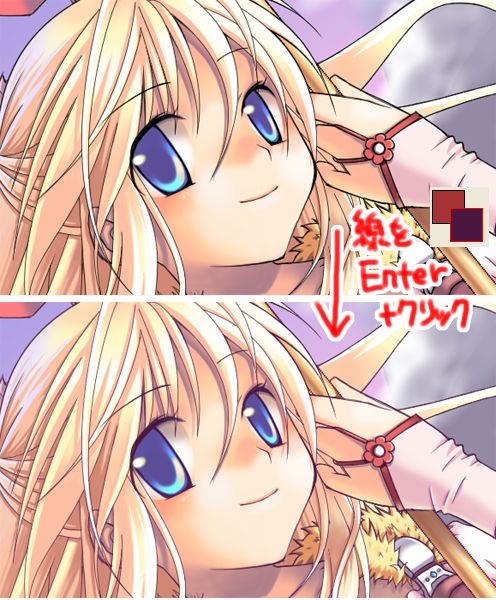
線画が黒じゃ味気ないので変更します。
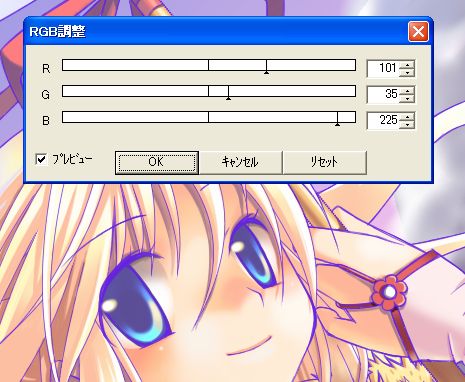
フィルタでも変更できます。
「フィルタ」→「カラー」の中にあるのがレイヤの色をいじれる機能です。
画像は「RGB補正」での変更。
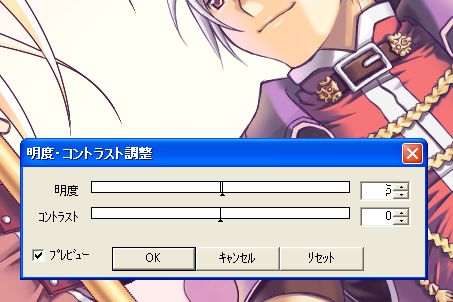
少し濃かったので「フィルタ」→「カラー」→「明度・コントラスト調整」で「明度」を上げて男の塗りを少しだけ薄くしました。
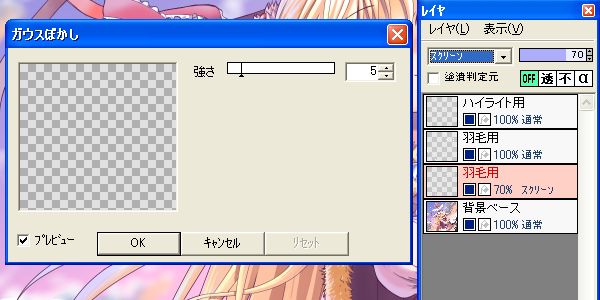
コピーした羽レイヤに「ガウスぼかし」を5でかけ、70%に落として「スクリーン」モードにしました。
「フィルタ」→「ぼかし」→「ガウスぼかし」です。
ガウスぼかしは「5」でかけることがすごく多いです。
「スクリーン」は光の効果によく使うモードだそうです。

羽が少し光って(ぼやけて)るような感じに。
光が当たってる絵なので「グロー効果」と呼ばれる効果を入れてみようと思います。
グロー効果は簡単に光が当たってる効果を出してくれる加工だそうです。
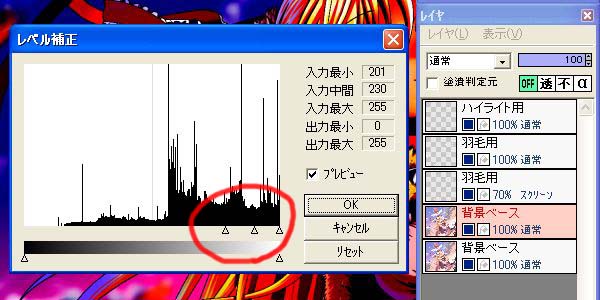
統合済み(効果をかけたい分)のレイヤを複製して「レベル補正」をかけます。
必ず複製して上になってるほうのレイヤを加工してください。
赤丸の中の3つの△を思い切って右のほうへ移動させます。
数値は割とテキトウです。
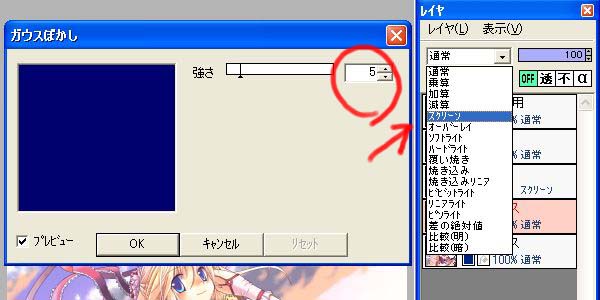
レベル補正したレイヤに「ガウスぼかし」を5でかけて、スクリーンモードにします。

これで強い光が当たってる効果が入りました。
お好みで不透明度を下げれば完成です。

完成の全体図です。

今回使ったパレットです。
ここまでお付き合いくださいましてありがとうございますー!
■ おまけ1・AzPainter2の紹介ページへ移動 → |
|
 |
|