|
■ おまけ・AzPainter2の紹介
このページではAzPainter2(とAzシリーズ)についての説明や機能を主観でですが少し紹介してみようかと思います。
【AzPainter2の仕様】
最大サイズ − 4500*4500
ファイル形式 − 「.apd」「.adw」「.psd」「.bmp」「.jpg」「.png」「.gif」
筆圧感知対応。
テクスチャ画像の読み込み可能(128*128サイズまで)。
パレットや中間色の作成機能は結構充実してます。
とても動作がかなり軽く、操作が簡単です。
【AzPainter1との相違点】
最大サイズは4000*4000です。
AzP1のほうが動作は軽いです。
AzP1にある機能がAzP2にはなかったり、逆だったりが多少あります。
AzP1は筆圧感知に対応していません。
AzP1のほうが加工機能がいいそうです。
AzP2は塗り機能がかなり強化された印象があります。
【AzDrawingの紹介】
線画専用ソフトで、キャンバスを回転することができます。
線の補正機能有、筆圧感知対応。
ブラシのカスタマイズ(100*100サイズまでの外部画像読み込み可能)ができます。
AzP1よりもさらに動作が軽いです。ものすごく軽いです。
曲線・直線ツールの「入り」と「抜き」が設定できます。
色情報は読み込めません。(色情報の保存はできます)
1レイヤー1色(黒以外も)扱えます。
上記全てフリーのソフトです。
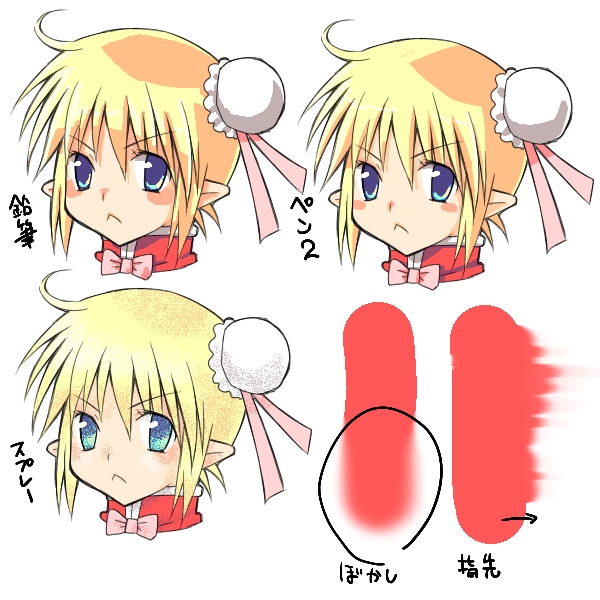

一つの線画を今回使った「ブラシ」以外のツールで塗ってみました。
「ペン2」ははっきりとしたアニメ塗りや、「ブラシ」で塗ってるときの補助に使っています。
「水彩」は混色ができるブラシで、水彩塗りや厚塗りに向いています。
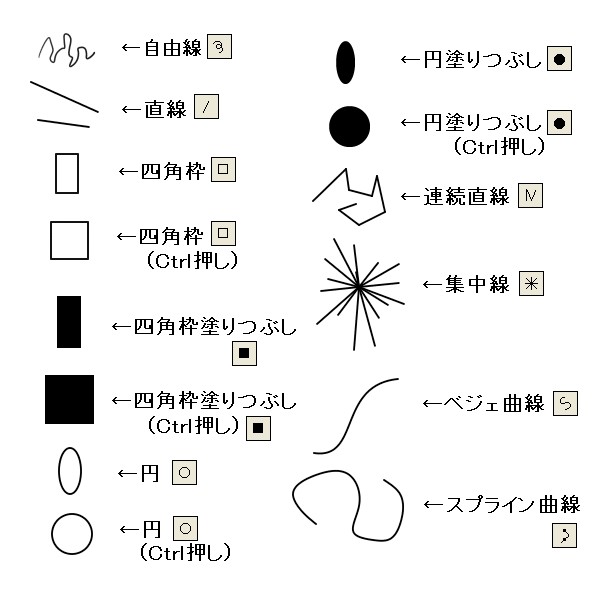
使える線の種類です。
基本的にドラッグ&ドロップで使います。
四角と円ツールは「Ctrl」キーを押しながら使うと正方形・正円になります。
連続曲線はクリックした間に次々直線を引くツールです。右クリックで解除できます。
集中線は最初にクリックした場所を中心とした集中線が引けます。引き終わったら右クリックで解除できます。
ベジェ曲線はドラッグ&ドロップで曲線の始点と終点を指定したあと、曲線の角度を2つ指定することで曲線を引くツールです。
スプライン曲線は曲線の起動をクリックで指定した後右クリックすると、起動に沿った曲線が引かれます。
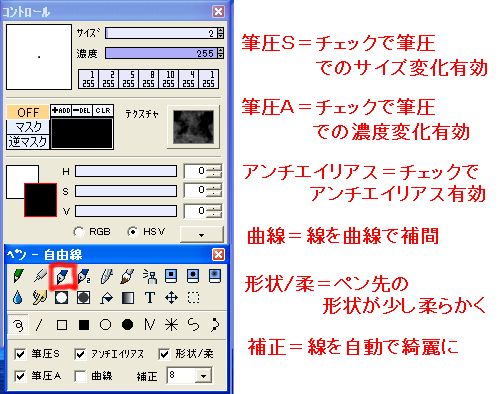
「ペン」ツールの設定。
「形状/柔」にチェックを入れると少し細くてぼやけた線になります。チェックをはずすと割としっかりした線になります。
「曲線」はチェック入れると曲線で線を補間、はずすと直線で線を補間するそうです。
「補正」は数字が大きいほど線をなめらかな曲線にしてくれますが、処理もその分重くなります。
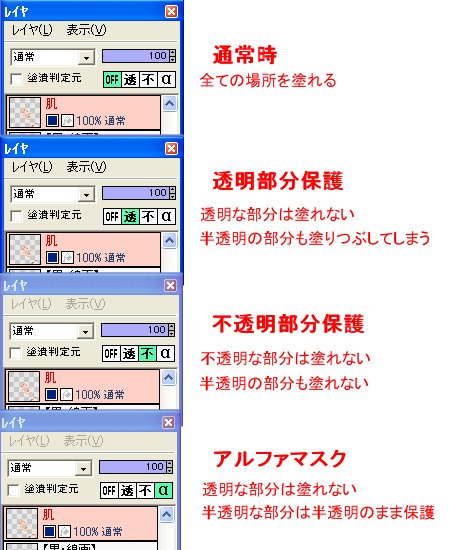
各マスクの説明です。
アンチエイリアスがかかったレイヤを保護したいときは「α」で保護します。
AzPainterは「水彩」ツールで塗るとき、透明部分を塗ると白が大量に混じってしまうのですが、「α」で保護して半透明の部分があった場合、そこも透明部分同様白くなってしまったりすることがあるので注意が必要です。
「水彩」以外だと気になることはあまりありません。
■ おまけ2・よく使う機能のページへ移動 → |
|
 |
|