01.はじめに
◆作業画面◆
さっそく絵を描いていきたいと思いますが、その前に作業画面の確認をしつつ
Pixiaについての基本的なご説明を簡単にさせていただきたいと思います。
普段からある程度Pixiaを使用している方は、
このページは飛ばしてしまってもまったく問題はありません。
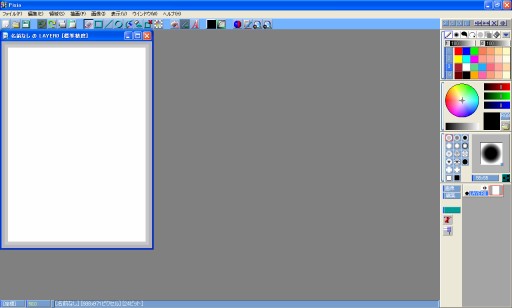
はい!作業画面はこんな感じになっています。
作業画面の上の方に注目してみると、「ファイル、編集、領域…」と言った文字が
ずらりと横に並んでいる部分が目に入りますね!これは「メニューバー」と言います。
作業の際はこのメニューバーにある選択肢の中から
状況に合わせて様々なものを選んで、色々な操作を行っていきます。
そしてメニューバーのすぐ下を見てみますと、
今度はアイコン画像が並んだ部分が目に入ると思います。これは「ツールバー」と言います。
こちらも状況に合わせて、ここから様々なアイコンを選びつつツールを使用していきます。
ちなみにこのツールバー上に並んでいるアイコンですが、
私の場合は、とくに使用するものだけをここに並べて表示するようにしています。
今後このツールバーについては何度も触れていくと思いますが、
その際に「そのアイコン自分のPixiaには無いぞ?」と言う事などがもしありましたら、
メニューバーにある【ファイル】から【ツールバーのカスタマイズ】を選ぶと
アイコンの追加や削除をする事が出来るので、そこからカスタマイズしてみて下さい。
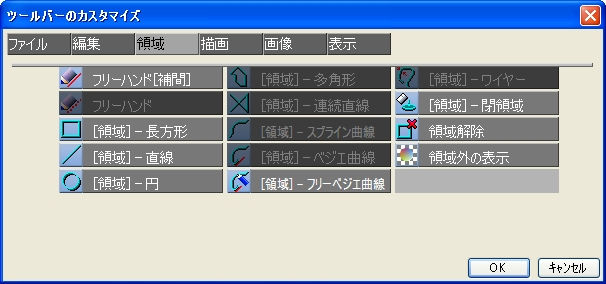
実際に【ツールバーのカスタマイズ】を選ぶと、上のようなウィンドウが出てきます。
この中からツールバー上に表示させておきたいツールを選び、最後に【OK】をクリックしましょう。
これで、ツールバーをカスタマイズする事が出来ます。
続いて作業画面の右の方に注目してみましょう。何やら色々と配置されていますが、
上から「パレットパネル」、「カラーパネル」、「オプションパネル」、「レイヤパネル」と並んでいます。
それぞれ一つずつ簡単に触れていきたいと思います。
◆パレットパネル◆
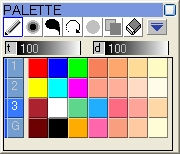
まずはパレットパネルです。
ここに登録されている色を選ぶと、選んだ色を使用する事が出来ます。
また、パレット内の色を右クリックする事で新しく他の色を登録する事も出来るので、
好きな色やよく使う色などは、あらかじめ登録しておくと良いかもしれません。
他にも、パネル内の上の方にツールが横にずらりと並んでいますが、左から順に
 色、 色、 ぼかす、 ぼかす、 こする、 こする、 かきまぜる、 かきまぜる、 ぼかす2、 ぼかす2、 フィルタ、 フィルタ、 ケシゴムと並んでいます。 ケシゴムと並んでいます。
線を描いたり色を塗ったりしたい時は、一番左にある 色を選択しましょう。 色を選択しましょう。
その他のツールも、それぞれ用途に合わせて使用していきます。
◆カラーパネル◆
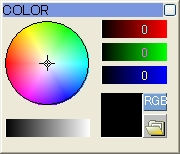
カラーパネルは、主に色を作る時に使用します。
右上の方に赤緑青(RGB)の三色のバーが並んでいますが、
この三つのバーのスライダを動かして数値を変える事で、好きな色を作る事が出来ます。
例えば赤色を作りたい場合は、赤の数値を上げて他二つの数値を下げたり、
オレンジ色の場合は、赤を上げて緑は少しだけ上げつつ、青は下げると言った感じです。
他にも、左下にある黒色のバーから同じようにして色の明暗を調節する事も出来ます。
◆オプションパネル◆
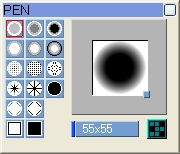
オプションパネルでは使用したいペン先の選択や、ペンサイズの変更を行うことが出来ます。
ペン先は左部分の画像の中から選び、ペンサイズは右部分をドラッグやクリックして変更しましょう。
ここで設定したペン先とペンサイズが、キャンバスに色を塗ったりする時に影響します。
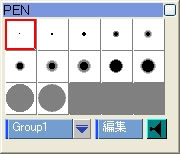
そして右下の このボタンをクリックすると、上のように表示が切り替わります。 このボタンをクリックすると、上のように表示が切り替わります。
ここからさらに色々なペン先を選ぶ事が出来ますので、
用途に合わせて色々なものを使ってみても良いかもしれません。
◆レイヤパネル◆
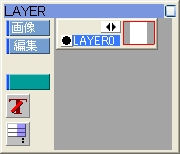
レイヤパネルでは、主にレイヤの追加や削除などの操作を行います。
このレイヤパネル内に置かれているレイヤですが、
下の方に配置したレイヤほど、キャンバス上では上の方に重ねられていきます。
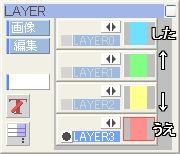 → → 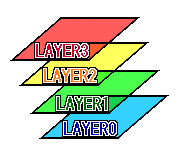
簡単に言うと、左の画像のレイヤパネルの一番上に置いてある「LAYER0」と言う青一色のレイヤが、
実際のキャンバス上では、右の画像のように一番下に置かれていると言う事になります。
ちょっとややこしいかもしれませんね!ご注意下さい。
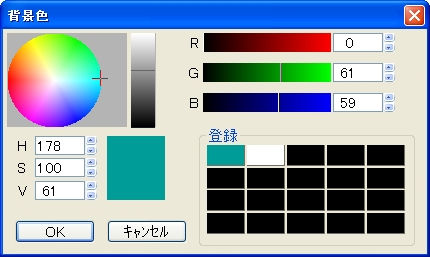
そして【編集】の下にある長方形のボタンを押すと、上のようなウィンドウが出てきます。
このウィンドウからは、背景色の設定をする事が出来ます。
(長方形のボタンは、設定した背景色によって色が変わります)
ここで設定した色は、キャンバス上の透明な部分に表示されるようになります。
基本的にこの背景色には、白色を設定しておいた方が良いかと思います。
◆コントロールパネル◆

最後にパレットパネルの上に注目してみると、上のようなものが見つかると思います。
これは「コントロールパネル」と言います。
P、C、O、Lと書かれたボタンを押すと、各ボタンに対応した4つのパネルをそれぞれ取り外せたり、
もう一度押せばパネルの表示を非表示にしたりする事が出来たりします。
右側にある4つのボタンからは、全てのパネルの取り外しなどの操作を一度に行う事も可能です。
これを利用して、ご自分で使いやすいように各パネルの配置をしてみても良いかもしれません。
それでは説明はここまでにして、そろそろ絵を描き始めていきます。
まだ他にもご説明しておきたい機能などはたくさんありますが、
それらについては絵を描き進めながら、後ほど順を追って触れていければなと思います。
02.ラフへ
|