02.ラフ
◆キャンバスの準備◆
絵を描くためのキャンバスを準備しましょう。
ツールバーにある 【新規作成】をクリックします。 【新規作成】をクリックします。
(もしくはメニューバーの【ファイル】から【新規作成】をクリックでもOKです)
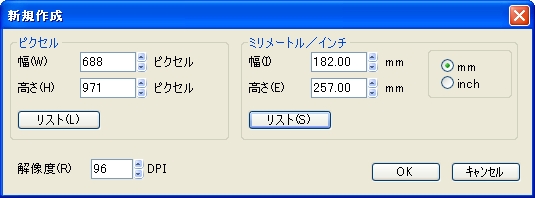
すると、上のようなウィンドウが出てきますので、
[ピクセル]の【幅】と【高さ】に適当な数字を入れ直して【OK】をクリックしましょう。
もしくは【リスト】からお好みのサイズを選んでみても構いません。
【OK】をクリックすると真っ白なキャンバスが出てきます。
これで絵を描く準備が整いました。
ちなみに今回のキャンバスサイズは、幅「1300」高さ「1800」となりました。
キャンバスサイズは、いつも大体1000〜2000前後ほどにしています。
解像度は印刷用の絵を描く時以外は特に気にしていません。
それではラフを描きます。
◆ラフ◆
まずは大体の完成イメージを決めていく感じでざくざくいきます!

ツールバーの 【フリーハンド】を使って、大雑把に描いていきました。 【フリーハンド】を使って、大雑把に描いていきました。
この段階では、とにかく完成イメージだけ掴もうという気持ちで描いています。
あまり丁寧さなどは気にしていませんので、非常に雑な仕上がりになりました。
次はトレースをして線画を描いきたいのですが、このままだと雑すぎてトレースしづらいので、
このラフを目安にし、全体を煮詰めていきつつもう一度ラフを描いていきます。
今度はなるべく丁寧に!
まずはそのためにも、ここでレイヤを一枚追加します。
◆レイヤの追加◆

レイヤの追加方法ですが、レイヤパネル内にある
【編集】から【追加】を選ぶと上のようなウィンドウが出てきますので、
このまま【OK】をクリックするだけです。
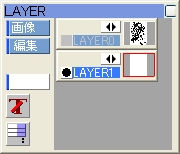
これで「LAYER1」と言う名前の新しいレイヤを追加する事が出来ました!
実際にレイヤパネルを見てみると、新しいレイヤが増えている事が分かると思います。
以降もレイヤを増したい時は、この方法でどんどん追加していきますが、
あまりレイヤを増やしすぎると重くなってまうので、追加はほどほどにしておきましょう。
◆レイヤの設定◆
さてさて、新しいレイヤの追加が出来たのは良いのですが、
このままだと先ほど描いた下に置いてあるラフの色が強すぎて
新しいレイヤに何も描ける気がしないので、下のレイヤの表示濃度を下げたいと思います。

レイヤパネルから適当なレイヤの名前をクリックすると、上のようなウィンドウが出てきますので、
この中にある【レイヤ濃度】のスライダを左の方へ動かし、キャンバス上の表示を確認しながら
お好みの薄さになるまで数値を下げて、最後に【OK】をクリックしましょう。
これでレイヤの表示濃度を変える事が出来ます。
 → → 
ここでは濃度を「20%」ぐらいまで下げて、上のようにキャンバス上の表示を薄くしました。
ちなみに、設定ウィンドウの中にある【名前】の部分に適当な名前を入力して、
最後に【OK】をクリックする事で、各レイヤに自由に名前を付ける事が出来ます。
一目見て何が描いてあるレイヤなのかが分かるような名前を付けておくと良いかもしれません。
◆ラフ2◆
それではラフをきれいに描き起こします。先ほど追加したレイヤにもさもさと!
キャンバスを拡大表示させつつ、細かい部分までなるべく丁寧に描いていきます。
拡大表示や縮小表示は、ツールバーにある
 【拡大率プラス】と 【拡大率プラス】と 【拡大率マイナス】をクリックで出来ます。 【拡大率マイナス】をクリックで出来ます。

そしてラフが出来上がりました!
さっきのラフよりは、ある程度はきれいになったかなと思います。
最初のラフから変更してしまった部分もあったりなかったりです。
それでは次は、こちらのラフをトレースして線画を描いていきたいと思います。
◆保存について◆
線画の前に、ここでひとまず作業データを適当な場所に保存しておきましょう!
メニューバーにある【ファイル】から【名前を付けて保存】を選びます。
するとウィンドウが出てきますので、【ファイルの種類】から[*.pxa]を選び、
【ファイル名】に適当な名前を入力して【保存】をクリックしましょう。
これで作業データを保存する事が出来ます。
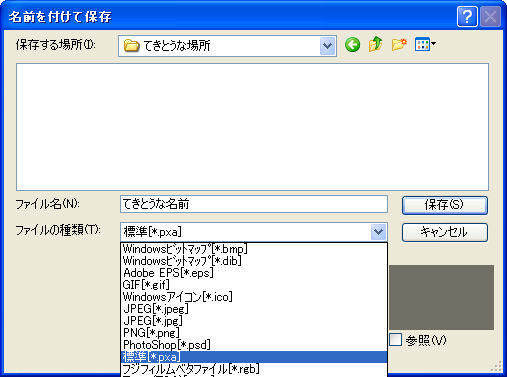
[pxa]で保存するとレイヤの情報などもしっかり保存出来ますので、
いったん作業を中断する時などは、必ず[pxa]で保存するようにして下さい。
作業中に予期せぬタイミングでPixiaがフリーズしたり、強制終了する事もあるので、
保存はこまめにする癖をつけておくのが良いと思います。
メニューバーにある 【保存】をクリックすると、上書き保存が出来ますので、 【保存】をクリックすると、上書き保存が出来ますので、
ちょこちょこと保存をしながら作業を進めていきましょう。
03.線画へ
|