03.線画
◆レイヤの表示と非表示の変更◆
線画を描く前に、最初に描いたラフのレイヤがここではもう必要が無さそうなので、
非表示状態にしてキャンバス上での表示を一時的に消しておきます。
レイヤの表示と非表示は、レイヤパネルの中にある このボタンを押す事で切り替えられます。 このボタンを押す事で切り替えられます。
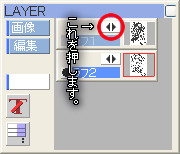 → → 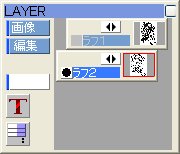
最初に描いたラフを非表示状態にしました!
非表示状態にしたレイヤは、上のようにレイヤパネル内での配置が少しだけ右にずれます。
それでは線画を描き始めましょう!
まずは線画を描くためのレイヤを追加し、ラフのレイヤの表示濃度を下げておきます。
◆スムーズズームの使用◆
【スムーズズーム】を使って、キャンバスの表示を拡大させながら線画を描いていきます。
このスムーズズームについてはあまり上手くご説明が出来ないのですが、
この機能を使って拡大表示させてから描くと、きれいな線画を描く事が出来ると思います。
それではスムーズズームを使ってみましょう!
まずはメニューバーから【画像】→【スムーズズーム】の順にクリックです。
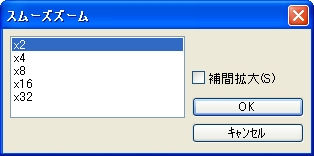
すると上のようなウィンドウが出てきますので、この中からお好みの倍率を選んで下さい。
ここでは【×2】を選びました。選び終わったら【OK】をクリックです!
(【補間拡大】のチェックは外しておきます)
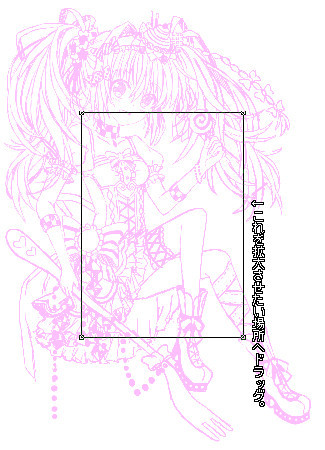
クリックすると、上のようにキャンバス上に四角い枠が出てきますので、
この枠を適当な場所に置いてから右クリックをして【実行】を選びます。
(画像を分かりやすくさせるためにラフの色を変更しています)
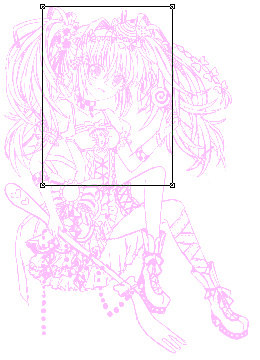 → → 
これで枠で囲まれた範囲が拡大されました。この状態で線画を描いていきます。
(【実行】を選んでから拡大されるまで少し時間がかかるかもしれません)
スムーズズームの解除は、もう一度【画像】→【スムーズズーム】を選べば出来るので、
拡大した範囲内の線画が描き終わったらいったん解除し、
他の場所にも同じようにスムーズズームを繰り返し実行しながら作業を進めていきましょう。
スムーズズームを使用している時は、レイヤの操作が一部制限されてしまいます。
レイヤの追加や削除などが一時的に出来なくなりますのでご注意下さい。
それでは次は、実際に線を引いていきたいと思います。
◆フリーベジエ曲線の使用◆
線画は基本的に 【フリーハンド】で描いていきますが、 【フリーハンド】で描いていきますが、
いきなり描きづらく感じたので、ひとまず 【フリーベジエ曲線】を使って描く事にしました。 【フリーベジエ曲線】を使って描く事にしました。
これは曲線の領域を作るツールで、これを利用する事で
作った領域通りの線をキャンバス上に描画する事が出来ます。
フリーハンドで描ける線はフリーハンドでもちろん良いのですが、
長い曲線などはこちらのツールを使って描いた方が描きやすい場合もあると思います。
線が描き辛いと感じたら、まずは使ってみましょう!
それではベジエ曲線で線を引きます!
ツールバーにある 【フリーベジエ曲線】をクリックです。 【フリーベジエ曲線】をクリックです。

まずはキャンバス上で適当にドラッグ&ドロップします。
すると上の画像のような四角いポイントが付いた線が現れるので、
描画したい線の描き始めと描き終わりに両端のポイントを一つずつ起きます。
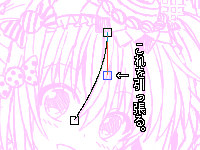
次に、ポイントをクリックすると赤い線みたいなものが出てくるので、
その赤い線の先のポイントをぐいーっと引っ張りつつ任意の線を作ります。
そして、線が出来たらツールバーの 【線】をクリックです。 【線】をクリックです。
(もしくは右クリックをして【線】をクリックでもOKです)

これで線を引く事が出来ました。
最後にツールバーにある 【領域解除】をクリックし、作った領域を解除します。 【領域解除】をクリックし、作った領域を解除します。
ベジエ曲線で線を引きたい場面では、基本的に以上の工程を繰り返して行っていきます。
ちなみに、ポイントを右クリックして【ポイント削除】を選ぶ事で、ポイントの削除が行えます。
逆に線の部分を右クリックして【ポイント追加】を選ぶと、ポイントを増やす事も可能です。
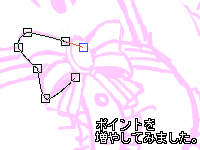
ポイントを増やす事で、より複雑な線を引く事が出来ると思います。
必要な場合は、ポイントを増やしたり減らしたりしてみましょう!
◆タブレットの設定◆
 【フリーハンド】で線を描く前に、きれいな線を引くための設定をしておきます。 【フリーハンド】で線を描く前に、きれいな線を引くための設定をしておきます。
メニューバーにある【表示】から【補助設定】を選ぶと補助設定のウィンドウが出てくるので、
その中から【タブレット】を選び、必要なものにチェックを入れておきましょう。

【自動スムーズ】と【濃度に反映】にチェックを入れました。
これで設定が出来ました!
【自動スムーズ】にチェックを入れておくと、
線の歪みなどを補正してくれるので、きれいな線を引けるようになります。
ですがこのチェックは、線画以外の工程や描画する線によっては、
外してしまった方が良い場面も出てくるかもしれません。
必要に応じてチェックの付け外しをして下さいませ。
そんなこんなで描き辛いと感じた部分や大まかな部分には 【フリーベジエ曲線】を使いつつ、 【フリーベジエ曲線】を使いつつ、
逆に細かい部分などは 【フリーハンド】を使って、ひたすら線画を描いていきます。 【フリーハンド】を使って、ひたすら線画を描いていきます。
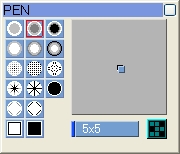
ペン先は一番上の真ん中にある を選び、ペンサイズを5x5にしたものを使用しました。 を選び、ペンサイズを5x5にしたものを使用しました。
私は苦手なのであまりやる事は少ないのですが、
部分ごとにペン先やペンサイズを使い分けてみてももちろん良いと思いますよ!

そして完成した線画がこちらです!
気に入らない部分はちょくちょく修正をしながら描きましたので、
ラフの絵から微妙に変更したり、微妙に描き足した部分もやっぱりあります。
また線画は、レイヤを追加していきながらパーツごとにレイヤを分けるつもりで描いていきました。
レイヤを分けて線画を描いていくと、後で線の修正などがしやすいです。
 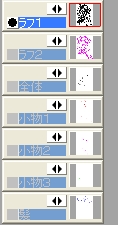
各レイヤごとに線の色を変更して実際に見てみると分かりやすいでしょうか。
上の画像のような感じで各色ごとにレイヤが分かれています。
さてさて、ここまでの作業でレイヤの数が7枚に増えました。
ちょっと多くなりましたので、ここでレイヤの結合をしてレイヤの数を減らしておきたいと思います。
ですがその前に、事前の作業状態はしっかりと保存しておきましょう!
◆レイヤの結合方法◆
ここでのレイヤの結合方法ですが、髪の線画レイヤだけは後でさくっと色を変える予定なので
結合せずそのままにして、それ以外の線画レイヤを全て結合しようと思います。
それではレイヤを結合します!
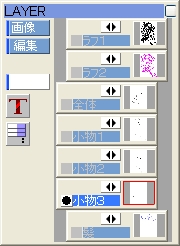
まずは上の画像のように、結合したいレイヤだけをキャンバス上に表示させ、
それ以外のレイヤを全て非表示状態にします。
そして、レイヤパネルにある【編集】から【レイヤの結合】を選択します。

すると上のようなウィンドウが出てきますので、
【非表示レイヤを破棄しないで新規ウィンドウ】と【透明色も結合する】にチェックを入れて、
最後に【OK】をクリックしましょう。
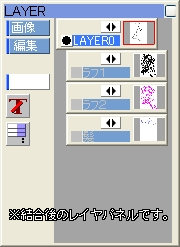
これでレイヤを結合する事が出来ました!
レイヤパネル内の一番上に現れたレイヤが結合後のレイヤです。
【非表示レイヤを破棄しないで新規ウィンドウ】にチェックを入れてからレイヤの結合を行うと、
その時に非表示状態になっていたレイヤは、上のように結合されず残るようになります。
結合したレイヤは残らずに消えてしまうのでご注意下さい。
レイヤの結合が出来たところで、もう一度データの保存をしておきます。
結合前の作業データは念のために残しておいた方が良いので、ここでは上書き保存ではなく、
先ほどまで作業していたデータとは別の名前で保存するようにしましょう。
保存が出来たところで、要らなくなったレイヤ(ラフのレイヤ)は全て削除してしまいます。
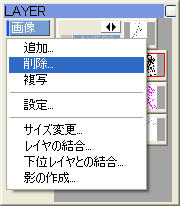
レイヤの削除は、削除したいレイヤを選択してから、
レイヤパネルにある【編集】から【削除】を選び、出てきたウィンドウから【はい】をクリックして行います。
これで削除が出来ますが、一度削除してしまったレイヤは元に戻す事が出来ないので、
削除をする時は気をつけて行うようにしましょう。
ちなみにレイヤパネル内で一番上に置いたレイヤ(キャンバス上で一番下に置いたレイヤ)は、
「ベースレイヤ」と呼ばれるものになります。
このベースレイヤは削除する事が出来ませんのでご注意下さい。
ベースレイヤの削除をしたい場合は、レイヤの配置を入れ替えてから削除すればOKです。
◆レイヤの合成方法の変更◆
それでは、次はキャラクターの下塗りを始めていきますが、
その前に線画が描かれたレイヤの合成方法を[乗算]に変更しておきましょう。

合成方法の変更は、合成方法を変えたいレイヤを選択し、
レイヤ設定のウィンドウを開いて、真ん中にある【合成方法】のプルダウンメニューの中から
お好きな合成方法を選び、最後に【OK】をクリックです。
ここでは[乗算]に変更したいので、[乗算]を選んでから【OK】をクリックします。
これでレイヤの合成方法を変更する事が出来ました!
04.下塗りへ
|