04.下塗り
◆閉領域の使用◆
 【閉領域】を使用して各パーツを選択し、色を塗っていきます。 【閉領域】を使用して各パーツを選択し、色を塗っていきます。
まずは線画レイヤの下にレイヤを一枚追加して、ツールバーから 【閉領域】をクリックです。 【閉領域】をクリックです。
それでは、肌のパーツから色を塗っていきます!
キャンバス上から色を塗りたい部分をクリックして選び、パーツを選択していきます。
Shiftキーを押しながらクリックしていくと連続して複数選択する事が出来ますので、
Shiftキーを押しながら肌の部分のみ選択して、肌の領域を指定していきましょう。
◆領域外の表示について◆
 
選択していくと、上の画像ように選択した部分以外の場所が、
暗めに表示されたり、チェック柄で表示されたり、もしくは何も表示されなかったりすると思います。
この選択した部分以外の表示方法ですが、
ツールバーにある 【領域外の表示】をクリックして切り替える事が出来ますので、 【領域外の表示】をクリックして切り替える事が出来ますので、
とりあえずここでは、選択した部分を分かりやすくさせるためにも、
暗めの表示かチェック柄での表示のどちらかに切り替えておいて下さい。
◆領域を太らせる◆
選択が終わったら色の塗りつぶしをしますが、
このまま 【塗りつぶし】を行うと塗り残しが出てしまいますので何とかします。 【塗りつぶし】を行うと塗り残しが出てしまいますので何とかします。
メニューバーの【領域】から【領域を太らせる】をクリック!
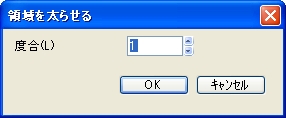
すると上のようなウィンドウが出てきますので、
【度合】の数字が「1」になってる事を確認してから【OK】をクリックします。
そしてそのまま 【塗りつぶし】を使って、色を塗りつぶしましょう。 【塗りつぶし】を使って、色を塗りつぶしましょう。
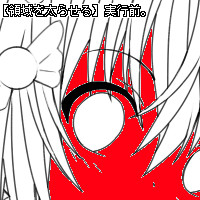 → → 
領域を太らせてから色を塗ると、塗り残しを大分減らす事が出来ると思います。
色が塗れたら、最後に 【領域解除】をクリックして選択の解除をしておきましょう。 【領域解除】をクリックして選択の解除をしておきましょう。
◆塗り残しの処理◆

これで肌のパーツだけに色を置く事が出来ました。
本来なら肌は肌色で塗りつぶすべきかもしれませんが、
どうしても塗り残しが出てくるので、それを分かりやすくするために別の色を使っています。
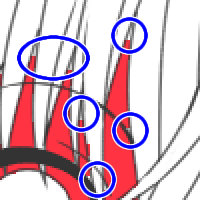
このように拡大表示して見てみると、塗り残しが多く見つかると思います。
これらは 【フリーハンド】で地道に塗りつぶしていきましょう。 【フリーハンド】で地道に塗りつぶしていきましょう。
線画レイヤを非表示にすると、より塗り残しが分かりやすくなりますので、
レイヤの表示状態をこまめに切り替えながら塗っていくと良いかもしれません。
 → → 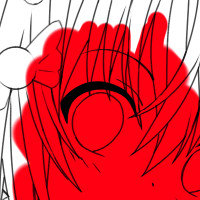
塗りつぶしました!
以降も同じように新しいレイヤを上に追加していきながら、
 【閉領域】を使用して、他のパーツ部分にもどんどん色を置いていきますので、 【閉領域】を使用して、他のパーツ部分にもどんどん色を置いていきますので、
それを踏まえて、色がはみ出しても良い部分はあえてはみ出しを気にせずにざくざく色を塗っています。
その方が塗り残しも大分少なくなると思います。
◆領域ヒストリについて◆
もしも 【閉領域】を使用してパーツを選択している際に、 【閉領域】を使用してパーツを選択している際に、
間違って選択する必要の無い部分まで選択してしまった時は、【領域ヒストリ】から
一つ前の領域の指定状態を選ぶ事で失敗前の状態からやり直す事が出来るので、
間違ってしまっても慌てずに落ち着いて作業を進めていきましょう!

領域ヒストリは、【補助設定】から【領域ヒストリ】を選ぶと出てきます。
パーツを選択して領域を指定する度に(領域系のツールを使用する度に)、
その時の指定状態が、この領域ヒストリの中に自動的に記録されていきますが、
最新の指定状態は常にこの履歴の一番上に追加され、
その度に一番下にある古い指定状態が消えてしまいます。ご注意下さい。
ちなみに、ここに記録出来る領域の数は【設定】を押して出てくるウィンドウ内の数字を変えて、
【OK】をクリックする事で変更が出来ます。必要な場合は数字を変えてみましょう。
それでは下塗りに戻り、基本的には一枚のレイヤに一色だけと言った感じで
レイヤをどんどん増やしていきながら、全てのパーツに色を置いていきます。
ですが、あまりレイヤを増やしすぎるのは良くないので、
色が隣接していないパーツ同士は、同じレイヤに複数の色を同時に置くようにして、
レイヤの節約を密かに心掛けます。
 → → 
またパーツの選択は、すでに色を置いた下塗りレイヤを非表示状態にして、
線画レイヤのみをキャンバス上に表示させつつ行うようにして下さい。
下塗りレイヤが表示されていると、選択の際にそれが邪魔になってしまいます。

そんなこんなで下塗りが終わりました。
キャラクターの全てのパーツに色が置けたと思います。
そして色が毒々しいです。
透明色を保護して各パーツに色を塗りつぶし、
この下塗りの色を変更していきたいと思います。
◆透明色の保護について◆
【透明色の保護】はレイヤパネルにある このボタンを押して、 このボタンを押して、 この状態にする事で行えます。 この状態にする事で行えます。
透明色の保護と言うのは、文字通り透明色を保護する事が出来る機能なのですが、
実際に透明色を保護して色を塗るとどうなるか一例を挙げてみましょう!
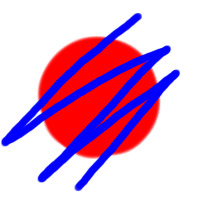 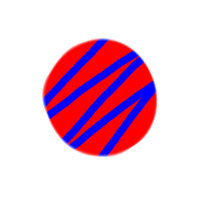
はい!上の画像は透明なレイヤにまず赤色を塗り、上から青色を塗ってみたものです。
左は この状態に。そして右は この状態に。そして右は この状態にして、それぞれ同じように色を塗っています。 この状態にして、それぞれ同じように色を塗っています。
左は透明色を保護していないので透明な部分にまで青色がはみ出してしまっていますが、
透明色を保護した右は、赤色を塗った部分だけにきれいに青色が塗れていますね!
このように、透明色を保護して色を塗ると、透明な部分に色がはみ出るという事がなくなります。
これは透明色を保護して 【塗りつぶし】を使用した時も同じで、 【塗りつぶし】を使用した時も同じで、
透明な部分を無視して不透明な部分だけに色を塗りつぶす事が出来るようになります。
ちなみにこの機能の解除は、 これをもう一度押して、 これをもう一度押して、
 この状態に戻す事で行えますので、必要に応じてボタンの切り替えをして下さい。 この状態に戻す事で行えますので、必要に応じてボタンの切り替えをして下さい。
それではさっそく 【透明色の保護】を使用して、 【透明色の保護】を使用して、
 【塗りつぶし】を各パーツごとに行いながら色を変えていきます! 【塗りつぶし】を各パーツごとに行いながら色を変えていきます!

はい!色を変える事が出来ました。
ついでに線画の色も、同じ方法で黒から赤茶色に変更してみました。
今度こそ下塗りは終了しましたので、次は着色していきたいと思います。
05.色塗り1へ
|