2 背景1
ブラシ設定
[平筆]
背景には基本的にこのブラシを使います。

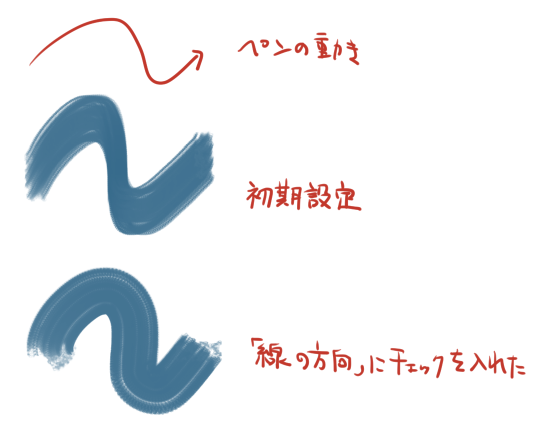
[厚塗り1]
主に人物の塗りに使います。
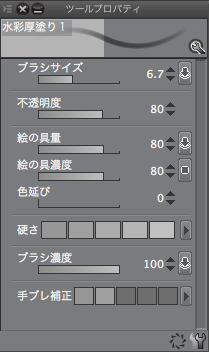 
[厚塗り2]
シェイプの効いたブラシ。
細かなところや、葉を描く際に使います。
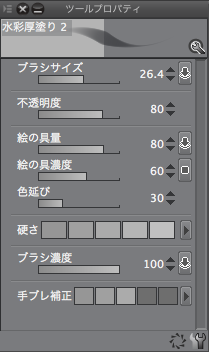 
[滲1]
葉のかたまりを描くときに使用します。
ブラシ先端素材の中の『滲1』を選び、向きをランダムに設定します。
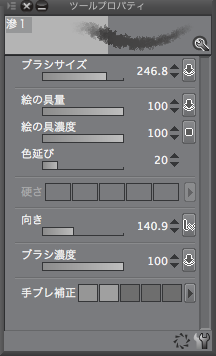 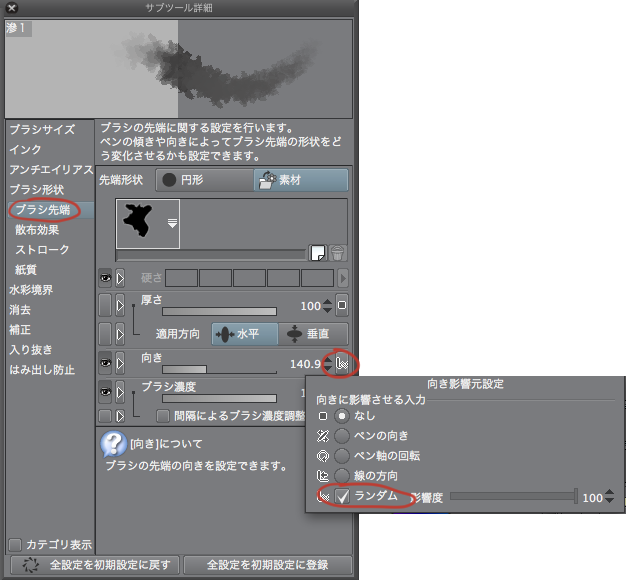
背景塗り
人物より先に背景から塗り始めます。
[ラフ塗り]レイヤーの上に背景レイヤーセットをつくり、一番下のレイヤーに下地色を塗ります。
背景を描き込んでいくうちに見えなくなるので、特に色に決まりはありません。
とりあえず完成後のイメージに合った色で塗りつぶします。
 
建物・空・森・水面をそれぞれレイヤー分けして大まかにぬりわけます。
 

建物
[平筆]ブラシを使って左奥の建物から塗り進めます。
まず建物のシルエット全体をカゲの色で塗りつぶします。
こうすることで色のベースと形のベースができるので、
後の描き込み作業がやりやすくなると思います。
そこから光のあたっている部分を浮き彫りにする感覚で描いていきます。
①→②
 
 
③→④
少し暗すぎたのでレベル補正で明るい部分をより明るく調整します。
[建物]レイヤーを選択した状態で、[編集]→[色調補正]→[レベル補正]を開きます。
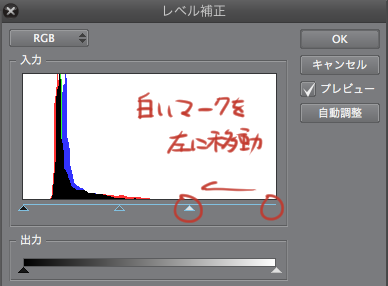
 
調整ができました。
右奥の建物はこのとき描き忘れてしまったので後で描き足していますが、
方法は同じです。
>>つぎへ
|