
峔憐丒儔僼丒壓昤偒
偦傟偱偼惂嶌偺夝愢偵擖傠偆偲巚偄傑偡丅
弶傔偵壗傪昤偔偐傪屻偱僽儗側偄傛偆偵偟偭偐傝寛傔偰偍偒傑偡丅
晛抜偼擇師憂嶌傪拞怱偵惂嶌偟偰偄傑偡偑丄
崱夞偼僆儕僕僫儖側偺偱僉儍儔僋僞乕偺愝掕側偳傕峫偊偰偄偒傑偡丅
僉儍儔僋僞乕峔憐
帺暘偺拞偵偁傞乽壗偲側偔偙偆偄偆偺傪昤偒偨偄乿傪堷偒弌偡嶌嬈偱偡丅
偲傝偁偊偢傾僯儊偺愝掕夋偺傛偆偵僌儕僌儕偲僉儍儔僋僞乕傪昤偄偰偄偒傑偡丅
 
嵟嬤尒偨傾僯儊傗枱夋偐傜帺暘偺岲偒側僄僢僙儞僗傪惙傝崬傒傑偡丅
僉儍儔偑姰惉偡傞偲攚宨傗億乕僕儞僌傕屄惈偵崌傢偣傞傛偆堄幆偱偒傑偡丅
僔儑乕僩僇僢僩僉乕偺愝掕
乽偝偀昤偔偧両乿偲偄偆慜偵僔儑乕僩僇僢僩僉乕傪愝掕偟偰偍偔偲嶌嬈偑僗儉乕僘偵側傝傑偡丅
摿偵儔僼側偳丄昤偄偰偼徚偟偰傪孞傝曉偡嶌嬈偵側傞応崌偼墧昅偲徚偟僑儉傪愝掕偟偰偍偗偽
嶌嬈偑憗偔恑傒傑偡丅
傛偔巊偆僣乕儖側偳偼棪愭偟偰僔儑乕僩僇僢僩偵愝掕偟偰偍偒傑偟傚偆丅
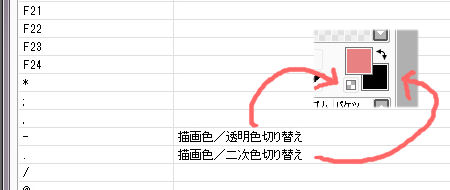
僔儑乕僩僇僢僩愝掕偟偰偍偔偲曋棙側婡擻偲偟偰乽昤夋怓偺愗傝懼偊乿偑偁傝傑偡丅
弶怱幰偺曽偵偼彮乆傢偐傝偯傜偄偐偲巚傢傟傞偺偼乽摟柧怓愗傝懼偊乿偱偡偑丄
梫偼乽挌搙崱巊偭偰偄傞僽儔僔愝掕偺徚偟僑儉偵愗傝懼傢傞乿偲偄偆傕偺偱偡丅
悈嵤揾傝偺帪側偳丄廳曮偡傞億僀儞僩偼彮側偔偁傝傑偣傫丅
儔僼
戝懱僀儊乕僕偑屌傑偭偰偒偨傜儔僼嶌嬈偵擖傝傑偡丅
杔偼嶌嬈偺偡傋偰傪僨僕僞儖偱峴偆偺偱儔僼傕SAI偱嶌惉偟傑偡丅
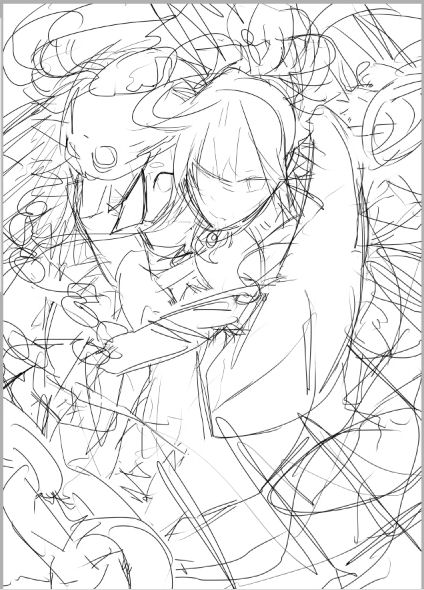
僒僀僘丗B5乮257亊182(mm)乯
SAI偺僨僼僅儖僩偺墧昅偱僈儕僈儕偲丅
傾僞儕側偳偼婄偺懭墌偲廫帤偔傜偄偱丄僉儍儔僋僞乕偺攝抲偑暘偐傞掱搙傪
栚埨偵偟偰嶌嬈偟傑偡丅
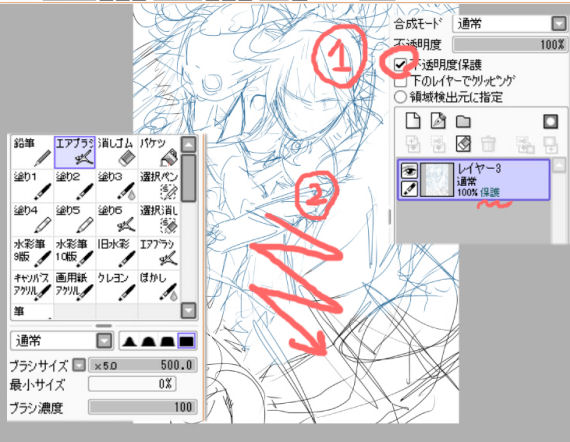
儔僼偑昤偗偨傜丄儔僼儗僀儎乕偺忋偵怴偟偄儗僀儎乕傪嶌偭偰壓彂偒傪偟傑偡偑丄
儔僼偲壓昤偒偺慄偑偼偭偒傝尒暘偗偑偮偔傛偆偵丄儔僼偺慄偺怓傪曄偊傑偡丅
亂慄偺怓偺曄偊曽亃
嘆儔僼偺儗僀儎乕偺乽晄摟柧搙曐岇乿偵僠僃僢僋傪擖傟傞丅
丂丒偙偆偡傞偙偲偱摨偠儗僀儎乕拞側傜昤偄偨晹暘偩偗傪揾傞偙偲偑偱偒傞傛偆偵側傝傑偡丅
嘇戝偒偄僽儔僔偱慡懱傪傑傫傋傫側偔惵怓傪揾傞丅
壓昤偒
仠懕偄偰壓昤偒偵擖傝傑偡丅
儔僼傛傝傕宍偑暘偐傝傗偡偔側傞傛偆偵嶌嬈傪恑傔傑偡丅
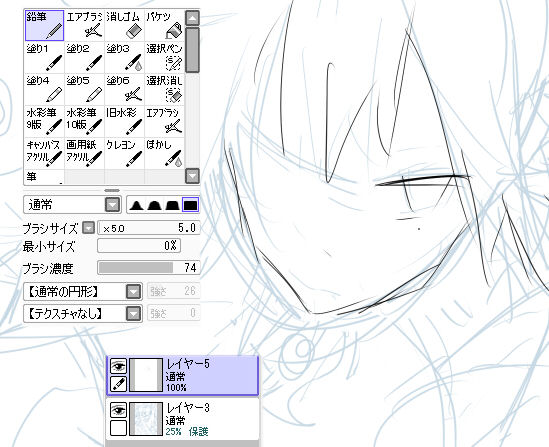
偙偺応崌乽儗僀儎乕俁乿偑儔僼丄乽儗僀儎乕俆乿偑壓昤偒偲側傝傑偡丅
儔僼偺晄摟柧搙傪俀俆亾偵偟偰壓昤偒傪昤偄偰偄偒傑偡丅
僽儔僔愝掕偼仾偺捠傝偱偡偑丄偙偪傜偼屻偵弌偰偔傞揾傝偺嶌嬈偱傕妶桇偟傑偡丅
偁傑傝偄偄椺偱偼偁傝傑偣傫偑丄杔偼傾僞儕傪偁傑傝昤偐偢偵
乮摿偵棟桼偑偁傞傢偗偱偼偁傝傑偣傫偑乯嶌嬈偟傑偡丅
崱夞傕偡偖偵婄偐傜昤偒巒傔偰傑偡;
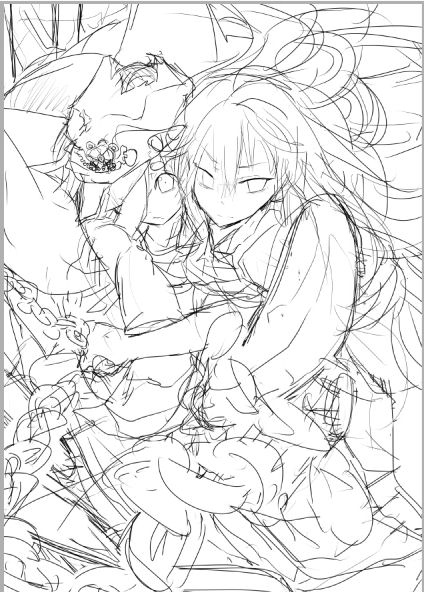
傑傞偱儔僼偺傛偆側壓昤偒乧丅
夋柺壓偺晹暘偼傎偲傫偳偳偺傛偆偵側偭偰偄傞偐暘偐傝傑偣傫偑丄
嶌嬈偲偟偰偼偙偙偱姰椆偱偡丅
偙偙偐傜壓揾傝偺嶌嬈偵擖傝傑偡丅
TOP丂|丂師傊 |