|
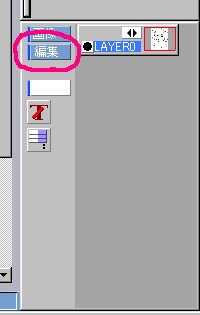
|
線画が綺麗になったら次は絵にマスクをかけましょう!
マスクを使わないやり方もありますが、塗り作業をするうえで
マスクをかけておくと後で楽です^^
まずは図のように画面右下の「編集」⇒「追加」でレイヤーを追加しましょう。
そしてフルサイズにチェックをいれておきましょう!

そして「OK」ボタンをクリックするとLAYER1が出来ていると思います! |
|
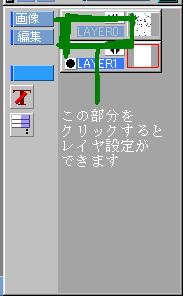
|
レイヤーが追加できたら、
次に線画のレイヤーの青くなっている部分(LAYER0)をクリックして
「レイヤー設定」の「合成方法」を「乗算」にしてください。

このレイヤ設定でレイヤーの「名前」を
「線画」とかにしておくと作業するうえで分かりやすいです。
線画があるレイヤー以外は「合成方法」は「重ねる」で結構です。

乗算にすると、絵はこんな風になります。
青く見えるだけであって何も描いていません。 |
|
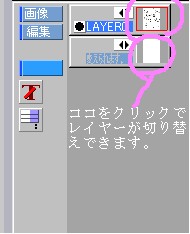
|
次にレイヤをLAYER1に切り替えて、パレットから白色を選択し、
 をクリックして全体を塗りつぶします! をクリックして全体を塗りつぶします!
すると今度は絵が白くなりました!出来たらマスク掛けの第一歩終了です!
|
|
 1 1
 2 2
 3 3
|
そして絵を塗るうえでの部分別に色をつけます!(今の場合は肌で)
そのままのレイヤーで、次は画面上部にある をクリックします。 をクリックします。
 をクリックしたあとに肌の部分をクリックしてみてください! をクリックしたあとに肌の部分をクリックしてみてください!
図1のように肌の部分が選択されています。
この状態のまま をクリックすると… をクリックすると…
図2のように選択した部分が塗りつぶされたと思います。
そして をクリックして完了です! をクリックして完了です!
これを繰り返しましょう!
選択している際に「Shiftキー」+クリックしながら他の部分を選択すると
早くできて便利です〜
|
|

|
レイヤーは変えずに、上の作業を肌、髪、目、服…などと繰り返します。
この作業での注意点は部分ごとに色を変えることです。
部分ごとに色がかぶらないように〜!どんな色でも使っちゃいましょう!
あと、白色は使わないようにしてください!
徳永の完成品は図のように奇抜な色ばかりです^^;
|
|

|
画像を見てわかると思いますが、所々に白くなってる部分がありますね^^;
次はこれを直します!画面上から「表示」⇒「フィルタ」を選びましょう!

↑のように選択したあと、「設定」をクリックします★

そして↑のように設定したあと「OK」を押し、「実行」をすると…
|
|

|
白い部分が消えてだいぶ綺麗なりましたねっ
でもよく見ると図のように…
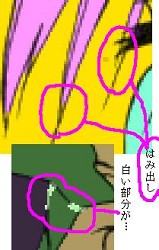
肌の部分の色が髪にはみ出してたり、白い部分が残っていたり(;´д`)
ここからが根性です! で綺麗に修正しましょう! で綺麗に修正しましょう!
ひたすら塗りましょう…
白色の部分は作らないようにしてください^^
ここでどれだけ丁寧に塗れるかによって後の塗りの楽さが決まりますっ笑
|
|
 
|
白い部分をなくし、綺麗に出来ました!
綺麗になっているか、確認のために線画を非表示にしてみましょう〜

図のように黒い●の部分をクリックし
「このレイヤのみ表示」をクリックしてみてくださいっ
線画が消えて見やすくなりました^^
ここで白い部分が残ってたりした場合、修正します〜
ちなみに「レイヤ合成表示」で線画と一緒の画像に戻ります^^
|
|

|
マスクが完成しました!
お次はやっと塗りですよ〜^^ |