|

|
マスクレイヤーの下にレイヤーを追加し、
背景を塗ってみました。
でもただ塗ってあるだけではないのです!

見にくいですが、こんな風に効果が入っていますっ
次はこのやり方を説明します。
|
|
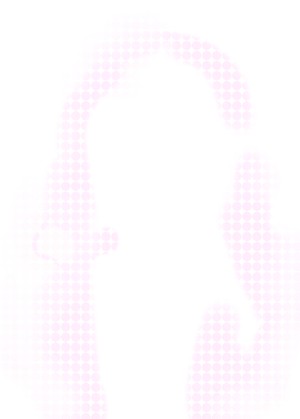
|
徳永は図のような感じに色をがっつり塗ったあと、 でぼかし、 でぼかし、
効果をつけています。
案の定、効果をつける前の画像を取り忘れてしまいました…
こんな感じだ、ということで!^^;
|
|

|
はじめは左の図のようにただ色を塗ってあるだけです。
見やすいように今回は黒色で説明しています^^;
背景に軽く色を付けたら、レイヤーはそのままで
画面上の「表示」⇒「フィルタ」を開き、

上のように選択したあとに「設定」をクリックします。
|
|
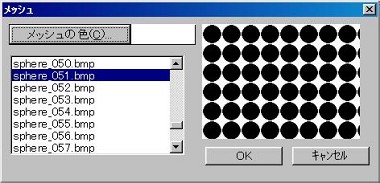
|
すると左のような画面が出たと思います!
柄を選び、OKを押してください!
今回はsphere_051.bmpというのを選びました。
画面の「メッシュの色」で設定を変え、色を白にします。
そして「OK」⇒最初の画面の「実行」を選択します。
すると上で説明したように、色を塗った部分に
柄が加えられると思います^^
ちなみに、画面右上の t の数字を変えると濃さが変更できたり・・

この絵では20くらいでした。
たくさんの柄があるので、好きな柄を試してみてくださいね★
|
|

|
お次は図のように周りに文字を装飾してみました。
まずは、文字のためのレイヤーを準備します。
ハイライトレイヤーの下に追加しました。
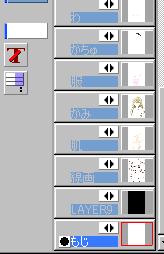
|
|

|
次に画面上の または「描画」⇒「文字」を選びます。 または「描画」⇒「文字」を選びます。
左のような画面が出たと思います!
「入力部分」にすきな文字を入れフォントや大きさを選択して
「OK」をします。
|
|
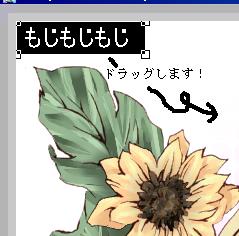
|
すると先ほど入力した文字が絵の左上に出てきました!
これをドラッグして文字を置きたい場所に移動させます。
文字の場所を決定したら、次に
文字の上で、右クリック⇒「このレイヤに貼りつけ」を選びます。
これで文字が追加されます★
|
|

|
徳永は色んな所に文字を散らしました。
でも少し絵に対して色が濃いかな?と思ったので
文字を少し薄くしようと思います。
|
|

|
絵にほどよくなじませました★
文字を薄くした方法は色をいじったわけではないです!
使ったのは「レイヤ設定」です!
下の図のように「レイヤの濃度」というのを変更しました。
これはレイヤーを薄く透かしたりと、とても便利だと思います★
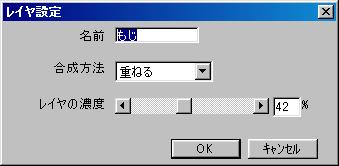
今回の絵では濃度を42%にしてみました。
背景などで是非使ってみてください^^ |