 |
レイヤーウインドウ下部の
「新規セットを作成」をクリックします。 |
 |
「セット1」というフォルダが出来ました。
フォルダを選択した状態のまま更に
|
 |
レイヤーウインドウ下部の
「新規レイヤーを作成」をクリックします。 |
 |
フォルダ内に新しいレイヤー
(「レイヤー3」)が作成されました。
|
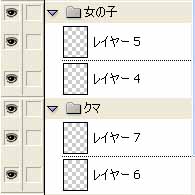 |
今後レイヤーが増えてぐちゃぐちゃになりそうだったので整理整頓のため、「女の子」と「クマ(テディベア)」とでフォルダを分ける事にしました。左図のような状態になりました。必要に応じてそれぞれのフォルダ内に先ほどと同じ手順で随時レイヤーを追加していきます。 |