(3)線画の色調整(Photoshop使用)
 |
「削除予定レイヤー」はもう必要ありませんのでこの時点で削除します。
レイヤーを選択後、レイヤーウインドウ下部にあるゴミ箱マーク の所にドラッグ&ドロップさせます。これで削除されました。 の所にドラッグ&ドロップさせます。これで削除されました。
|
線画の色が黒すぎるので色を少しいじります。
非表示にしていた「線画レイヤー」を表示させます(目玉アイコン を表示させる)。 を表示させる)。
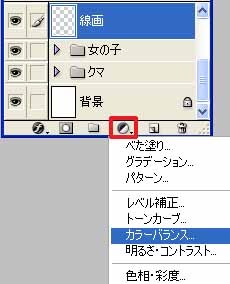 |
「線画レイヤー」を選択後、
レイヤーウインドウ下部の「塗りつぶし又は調整レイヤーを新規作成」をクリックし、「カラーバランス」を選択します。 |
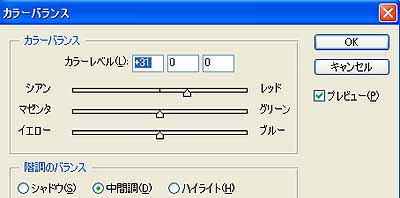
暖色系にする予定なので上記の値にして「OK」をクリックします。
「カラーバランス」レイヤーが作成されました。
 |
このままですと線画だけでなく塗りの部分にまで色変更の影響を受けてしまっています(左図)。 |
 |
作成した「カラーバランスレイヤー」を選択し、
「線画レイヤー」とグループ化(上部メニューから
「レイヤー」→「下のレイヤーとグループ化」。
もしくはCtrl+「G」。)させます。
線画のみに色変更が加わりました(左図)。
そのまま「線画」レイヤーと「カラーバランスレイヤー」を結合(上部メニューから「レイヤー」→「下のレイヤーと結合」。もしくはCtrl+「E」)させます。 |
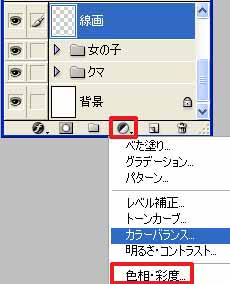 |
この「カラーバランスレイヤー」を使っての色変更はこれから多用します。
微妙に色を変えたい時(やや赤くしたい等)は「カラーバランスレイヤー」を使いますが、大幅に色を変更したい場合は左図では一番下にある「色相・彩度レイヤー」を使います。
状況に応じてこの2種類の調整レイヤーを使い分けて色調整を行っていきます。
|
・「カラーバランスレイヤー」 ― わずかに色を変更したい時に使用。
・「色相・彩度レイヤー」 ― 大幅に色を変更したい時に使用。
|