(4)色塗り 〜テディベア〜(Painter+Photoshop使用)
今まではPhotoshop上のみでの作業でしたが、色塗り作業からはPainterとPhotoshopの両ソフトを使用していきます。
主な塗り作業はPainter上で行っています。ただし私はペインターの最大の魅力と言われている「水彩機能」は一切使っていません。
ですので、Painterを使用しなくてもPhotoshopだけでも塗り作業を行う事は可能です。
下記の通り、塗りツール等を代用させる事が出来ます。
| Painterの場合 |
Photoshopの場合 |
用途 |
| アクリル・ウェット詳細ブラシ5 |
ブラシツール( ) ) |
広範囲に色を塗る。 |
| ペン・リークペン |
ブラシツール( ) ) |
細かい部分に色を塗る。 |
| フェルトペン・極細ペン |
ブラシツール( ) ) |
透明度を低めて塗る。 |
| ブレンド・極細擦筆 |
指先ツール( ) ) |
色を引っ張ってぼかす。 |
| ブレンド・にじみ |
ぼかしツール( ) ) |
ぼんやりとぼかす。 |
実際、Photoshopのソフトしか持っていなかった頃は私もブラシ・指先・ぼかしツールを駆使して塗り作業を行っていました。
(ア)テディベアの体(Painter+Photoshop使用)
●手順1
Painter上で塗り作業を行っていきます。
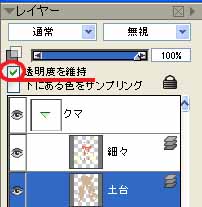 |
まず光の当たる部分に色を塗ります。
「土台レイヤー」をクリックして「透明度を維持」にチェックを入れます(左図)。これで色が塗られている部分(ベアの体部分)にしか色が乗せられなくなります。
|
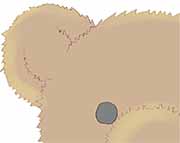 |
透明度を5%に落とした筆(フェルトペン・極細ペン)でさっと光の当たる部分を塗っていきます。向かって左上から光が当たっている予定ですのでそれを意識して光をつけていきます。そして「ブレンド・極細擦筆」と「ブレンド・にじみ」とを両方を駆使してぼかしていきます。 |
●手順2
1段階目の影をつけていきます(3段階の影レイヤーを作成予定)。
まずレイヤーを新規作成します(「乗算」モード、透明度:30%、「透明度を維持」のチェックは外しておく)。
ブラシを使って影をつけていきます。使うブラシは以下の通りです。
・広い範囲 ― 「アクリル・ウェット詳細ブラシ5」
・細かい部分 ― 「ペン・リークペン」
 |
この2種類のブラシを使って塗っていきます。
あとでフォトショップ上で「土台レイヤー」に全ての影レイヤーをグループ化させてしまうので思う
存分はみ出して塗っても大丈夫です。 |
 |
影をつけた後、「ブレンド・極細擦筆」と「ブレンド・にじみ」とを両方を駆使してひたすらゴシゴシとぼかしていきます。
正直、難しい技はありません。地道にコツコツぼかしていきます。地道に。
|
 |
1段階目の影レイヤーができたら、更にレイヤーを新規作成して同様に2段階目の影レイヤー、
|
 |
3段階目の影レイヤーを塗っていきます。 |
●手順3
ここからはPhotoshopへ作業を移行させます。
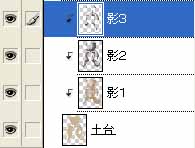 |
作った影レイヤー3枚を全て「土台レイヤー」にグループ化(上部メニューから「レイヤー」→「下のレイヤーとグループ化」。もしくは
Ctrl+「G」。)させます。 |
 |
はみ出しが全て無くなりました。 |
 |
土台の色が薄かったので濃くしました。
他の部分との色の兼ね合いもありますので、色は気に入らなくなったらまたあとでいくらでもいじっていきます。
|
3つの影レイヤーの透明度をそれぞれ自分好みにいじった後、レイヤーを統合します。
先に「土台レイヤー」を選択した後、統合(上部メニューから「レイヤー」→「グループを結合」。もしくはCtrl+「E」)させます。
ペインターからフォトショップへ作業を移動させたのはこの「グループ化→結合」の
処理をするためです。塗り作業はこのように
「影レイヤーを3段階塗る」(Painter)→「グループ化」(Photoshop)→
「結合」(Photoshop)
上記の手順の繰り返しで行っていきます。
(イ)テディベアの目(Painter+Photoshop使用)
●手順1
塗り作業なのでPainter上へ作業を戻します。
先に目のホワイト(ハイライト)を入れておきます。
新規レイヤーを作り、「ホワイトレイヤー」と名づけます。
「ホワイトレイヤー」は「線画レイヤー」より上に配置しておきます。今後ホワイトを追加する場合は、必ずこの「ホワイトレイヤー」上に描き込むようにします。
  
ベアの目の影レイヤー(乗算モード)を3段階重ねていきます。塗りができました。
この後、Photoshopに移行してグループ化後統合するのですが、各所を塗るたび移動するのでは面倒なので何箇所か影入れを完成させてから移動します。
今回はPhotoshopへ移動する前にベアの耳についているリボンとボタンの色塗りを済ませました。今までの作業同様、影レイヤーを3段階ずつそれぞれに入れました。
●手順2
Photoshopへ作業を移行させます。
それぞれ土台部分のレイヤーに対してグループ化(Ctrl+「G」)していきます。
色味もこのとき調整レイヤーを使用して自分好みに変更していきます。
微妙に色を変えたい時は「カラーバランスレイヤー」を使い、
大幅に色を変更したい場合は「色相・彩度レイヤー」を使います。
しかし色を変えたい部分が別のパーツと一緒のレイヤー上にある場合、
そのまま調整レイヤーを使ってしまうと全ての部分に色変更の影響が出てしまいます。
それを防ぐためにまず「なげなわツール」( )等で色を変えたい部分のみを選択してから(アバウトで構いません)、調整レイヤーを作成します。すると選択部分にのみ )等で色を変えたい部分のみを選択してから(アバウトで構いません)、調整レイヤーを作成します。すると選択部分にのみ
色変更が行われた調整レイヤーが出来ます。
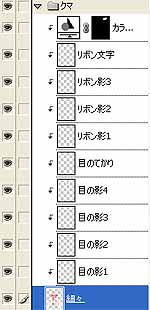 |
最終的には左図のようなレイヤー構成になりました。
一番上にある調整レイヤーのサムネイルが一部白くなっているのが分かると思います。白くなっている部分に
のみ色変更が適用されています。
思い通りの色になったところで土台部分のレイヤー(「細々レイヤー」)をクリックして選択した後、統合(上部メニューから「レイヤー」→「グループを結合」。もしくはCtrl+「E」)させます。 |
(ウ)テディベアのリボン(Painter+Photoshop使用)
塗り作業なのでPainter上へ作業を戻します。
   
影レイヤー(「乗算」モード)を3段階作成します。
3つの影レイヤーよりも下の層に新規レイヤー(レイヤー透明度75%)を配置し、
「ペン・リークペン」でストライプ模様を描きます。
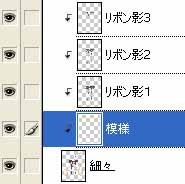
そしてPhotoshop上に作業を移行してグループ化(Ctrl+「G」)した後、統合(Ctrl+「E」)させます。 |