|
■ 5.清書2(レイヤーの使い方) ■
□ 5−1.レイヤーとは □
◆ 次は下書きの上から線を描いて清書します。
その前に「レイヤー」というものについて説明します。
レイヤーというのは「絵の上から絵を重ねる」機能です。
どういうことなのか実際に使って見てみましょう。
鉛筆などのツールの一番下に「Layer0」という表記があります。
この「Layer0」は今「レイヤー0を使用して絵を描いている」ことを
表しています。
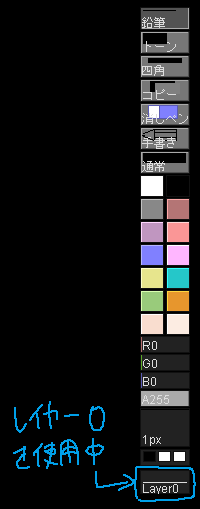
実は今までの下書きは全部「レイヤー0」というレイヤーに描いていました。
それでは「Layer0」の文字の上で右クリックしてみましょう。
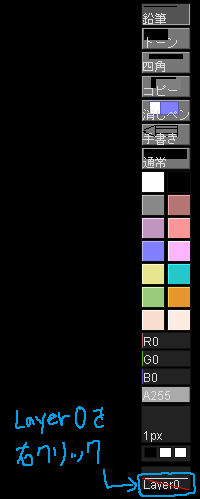
すると「Layer0」に赤い斜め線が入り・・・
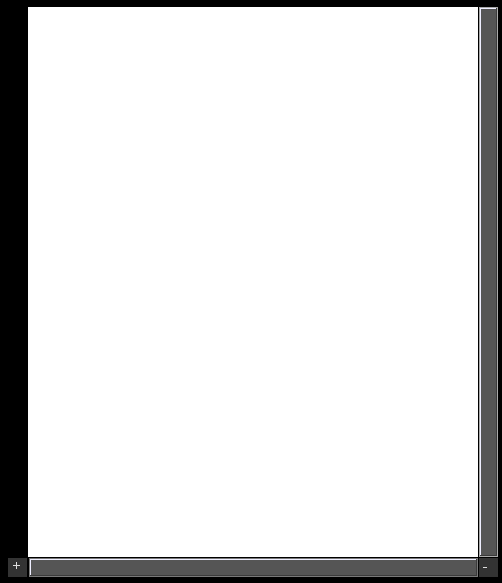
絵が見えなくなりました。
もう一度右クリックすれば元に戻ります。
これは「レイヤー0」を「非表示」にしている状態です。
レイヤーの上で右クリックすれば「表示/非表示」を切り替えられるわけです。
◆ このお絵かきツールには「レイヤー0」ともう1つ「レイヤー1」という
レイヤーが用意されています。
それではレイヤー1を使ってみましょう。
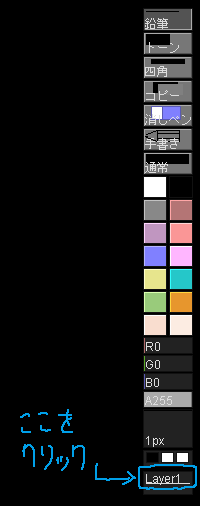
「Layer0」の上のほうでクリックすると「Layer1」に切り替わります。
すると今度は「レイヤー1を使用している」状態になります。
この状態で線を描いてみます。

下書きは気にせず描いてしまいましょう。
次に「Layer1」の上で右クリックしてみます。
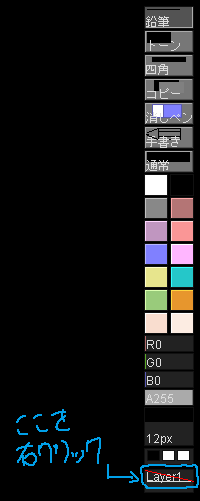
先程と同じように「Layer1」に赤い斜め線が入り・・・

今レイヤー1で描いた部分だけが見えなくなりました。
これは「レイヤー1」を「非表示」にしている状態です。
そして「レイヤー0」が「表示」になっているため、下書きだけが表示されます。
◆ 次は逆に「レイヤー1」を「表示」、「レイヤー0」を「非表示」にします。
「Layer1」を右クリックで元に戻し、また「Layer0」を選んで右クリックします。
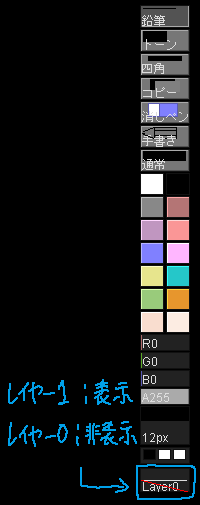
すると・・・
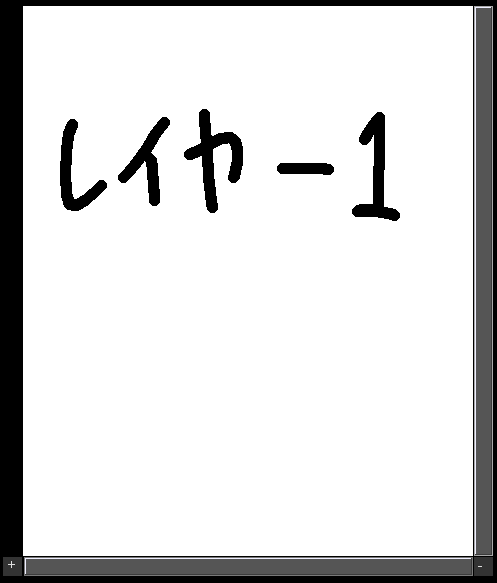
「レイヤー1」に描いた部分だけが表示され、「レイヤー0」に描いていた下書きは
見えなくなりました。
実は「レイヤー0」に描いた絵とレイヤー1」に描いた絵は、
見かけ上では重なっていますが別の場所にあります。
「レイヤー0 → 紙」、「レイヤー1 → 透明のビニール」と置き換えて、
「紙に描いた絵の上に、透明のビニールに描いた絵をかぶせている」と考えるとイメージしやすいでしょう。
ちなみに「しぃPaintBBS」では2つのレイヤーしかありませんが、「しぃペインター」や他の
ペイントツールではさらに多くの枚数のレイヤーを使えるものがあります。
レイヤーが増えると、上からかぶせるビニールがどんどん増えていくようなイメージです。
□ 5−2.レイヤーの結合 □
◆ ここまで下書きは「レイヤー0」に描いてある、という前提で説明してきましたが、
間違えて「レイヤー1」に下書きしてしまうこともあるかもしれません。
そんな時に便利な機能として「レイヤ結合」というものがあるので、
ここで紹介しておきます。
先程のレイヤーの実験で使った絵をもう一度使います。

この絵はレイヤー0の下書き部分、レイヤー1の文字部分と別々のレイヤーで
描かれています。
レイヤ結合という機能を使うと、このレイヤー0とレイヤー1に描いた絵を、
どちらか一つのレイヤーにまとめることができます。
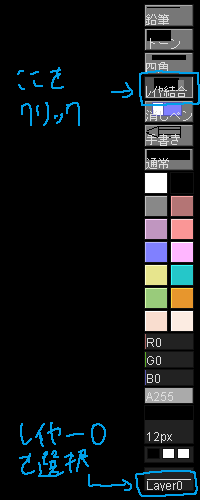
「コピー」となっている部分を選択し、クリックすると「レイヤ結合」になります。
また、今回はレイヤー0に絵をまとめるので「Layer0」を選択しておきます。
この状態で四角ツールを使った時のように絵の一部を四角で囲ってみましょう。
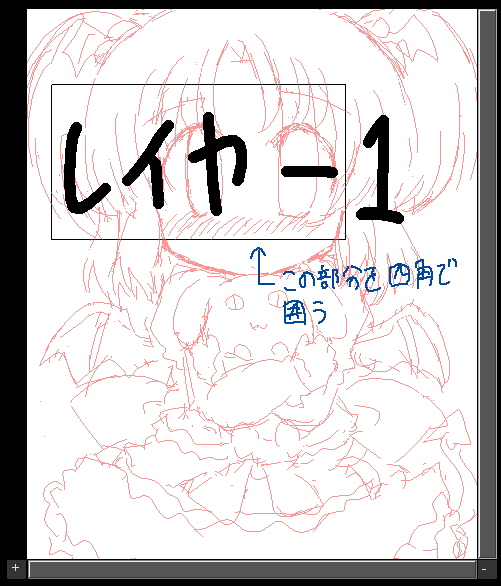
すると絵の見た目は何も変わっていません。
しかし、今囲った部分に描かれていた文字がレイヤー0になっています。
試しにレイヤー1を非表示にしてみましょう。

すると文字の一部が消えずに残っています。
レイヤ結合で囲った部分がレイヤー0に統合されているのです。
逆にレイヤー0だけを非表示にしてみましょう。
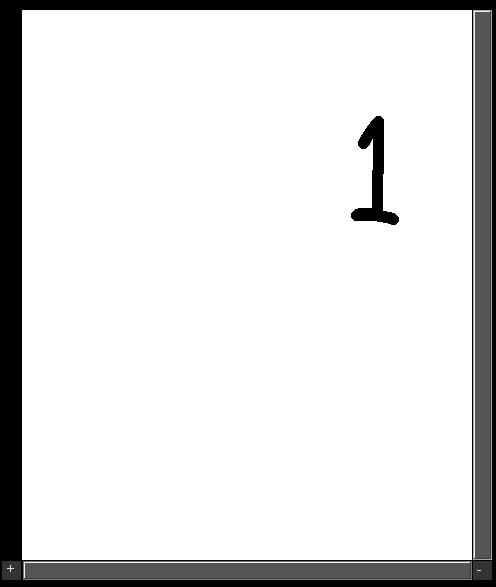
すると先程表示されなかった部分だけが表示されました。
この部分は結合しなかったのでレイヤー1に残っています。
また、「レイヤ結合」を使う前に「Layer1」を選択しておくと、今度はレイヤー1に絵が
結合され、逆のことができます。
◆ この実験をすると下書きの絵がつぶれてしまうので、
「元に戻す」ボタンで結合前に戻しておくのを忘れずに。
□ 5−3.レイヤー1に清書する □
◆ 前置きが長くなりましたがここから清書をしていきます。
ここで今まで説明してきたレイヤーの出番となります。
「レイヤー0に描いた下書きを見ながらレイヤー1でなぞっていく」のです。
ここからは細かい作業になるため、「拡大」をしながらやると楽です。
絵の拡大は、絵の左下にある「+」を押すことでできます。
「-」を押すと逆に縮小できます。

「+」をさらに押すと2段階以上の拡大も可能です。
そういうわけで「レイヤー1」を選択して、清書しましょう。
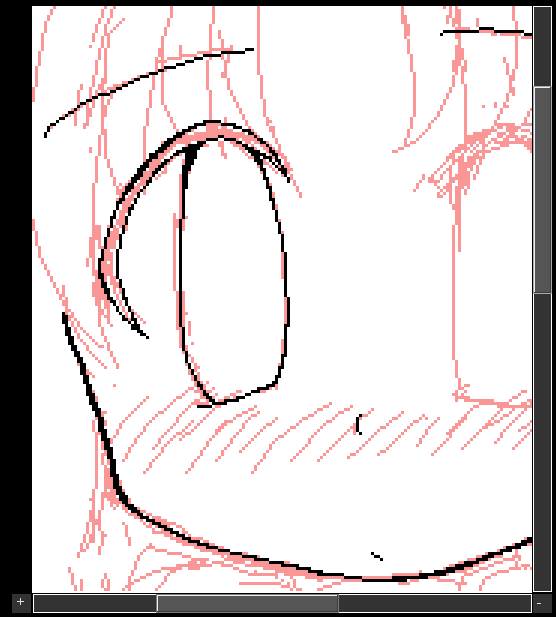
こんな感じで下書きから必要な線を抜き出すように描いていきます。
たまにレイヤー0を非表示にしてレイヤー1がどう見えるか確認するといいです。

全部なぞり終わりました。
下書きを無視したり線が増えたりしてますがその辺はアドリブで。
レイヤー0の下書きはもういらないので消してしまいましょう。
「消し四角」を使うと四角で範囲を指定して一気に消せます。
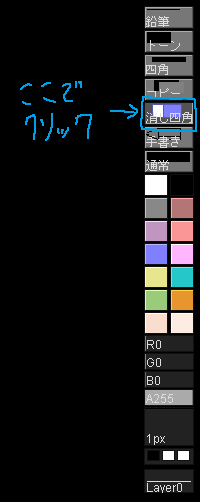
「消しペン」の上でクリックすると切り替わります。
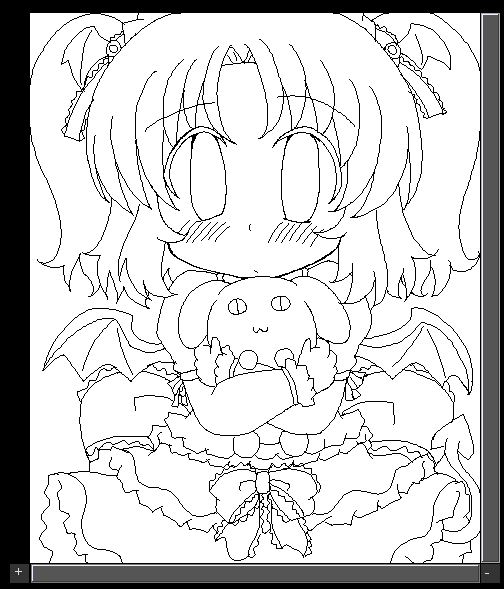
これで清書は完成・・・と言いたいところですが、ここからさらに
細かい部分を修正していきます。
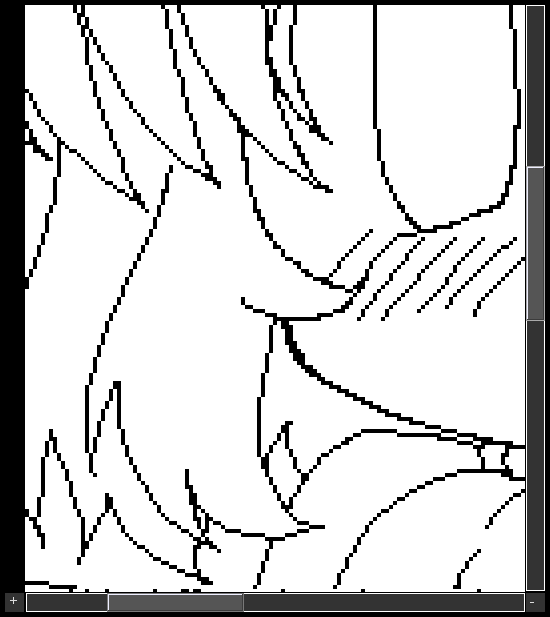
例えば頬や髪の辺りを修正します。
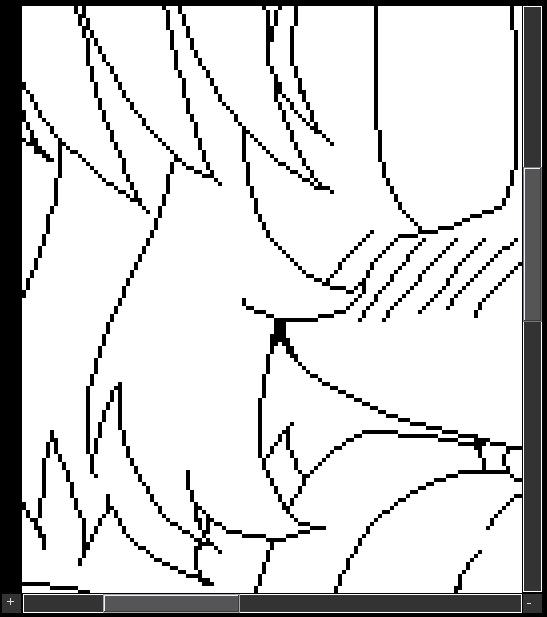
こんな感じで線を全体的に細くしていきます。
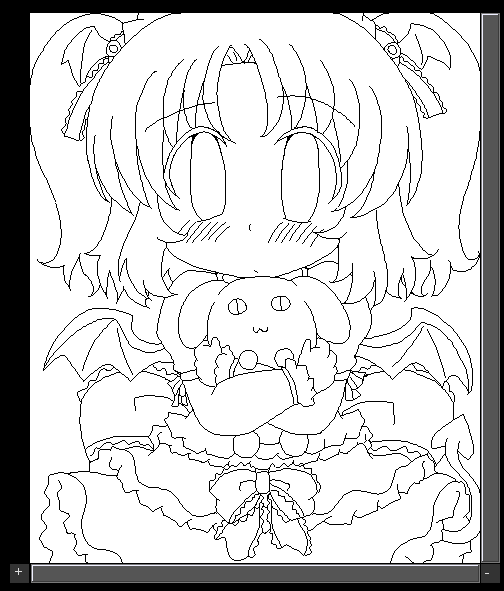
ただし神経質になりすぎると終わりが見えないのでほどほどな所で。
これで清書は完成です。
次は色塗りです。
→6.色塗り1(下地)
→4.清書1(マスク/逆マスクの使い方)
→メニューにもどる |
|
 |
|