|
□■準備■□
最初に述べたように今回使用するツールはしぃPaintBBSです。
今回のメイキングですが、基本的な操作は習得済みという形でメイキングしています。
簡単に説明はしますが、理屈や詳細まで説明しているとキリがないので…。
パレットやマスクやレイヤー等の基本操作は、
げーつさんや 新米さん、
他にもしぃPaintBBSの使い方を1から丁寧に教えてくださるサイトがありますので
そちらを参照してください。
■キャンパス設定■
---------------------------------------------------------------------
しぃPaintBBS掲示板にもいろいろ種類がありますが、
表示が少々異なっているだけで基本は同じです。

今回は400*400のキャンパスを設定しました。
ここでアニメーションにチェックをいれておきましょう。
そうすると一時保存した後にアニメーションの続き(レイヤー分けされた状態)から続けることができます。
作業工程を見られたくないという人や、一時保存をしないという人は
チェックを入れなくても大丈夫です。
■よりよい環境に■
---------------------------------------------------------------------
「お絵かきする」をクリックすると画面がこのようになります。
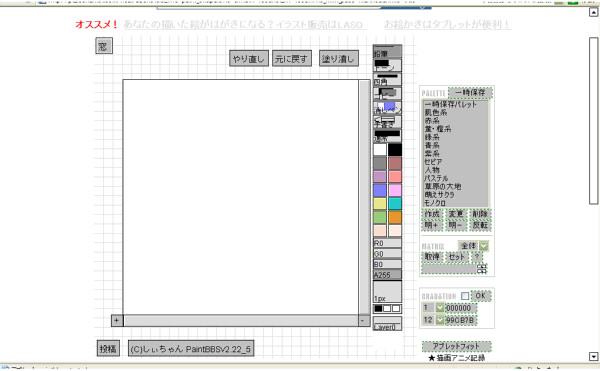
このままでも絵を描きはじめることができますが、
使用できる範囲がとても狭く拡大縮小が使いにくいです。
なのでちょっと操作します。
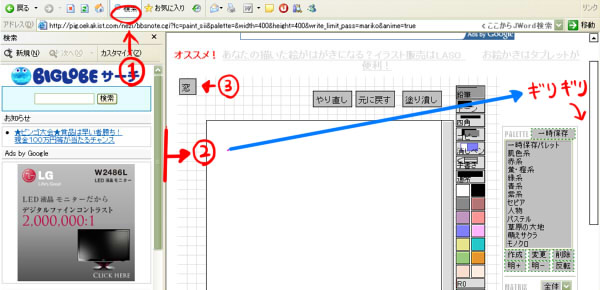
①まず常時ある上のツールバーの「お気に入り」や「検索」等をクリックして左に枠を作ります。
②「検索」が表示されたらちょうど区切られてる部分をドラッグして、右のパレットを表示範囲ギリギリまで移動させます。
③「窓」をクリックします。
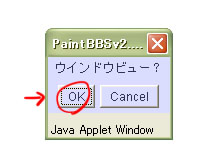 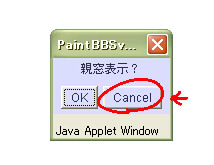
窓をクリックすると「ウィンドウビュー?」と表示されるのでOKをクリック、
その後「新窓表示」はOKではなくCancelを選びます。
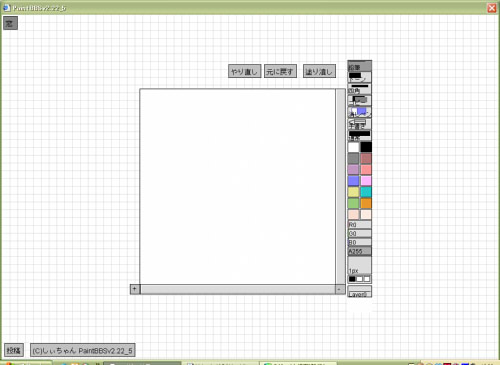
すると上記のような画面になります。広いですね!ですがあと少し操作します
右の枠をつかんで左にドラッグしましょう。
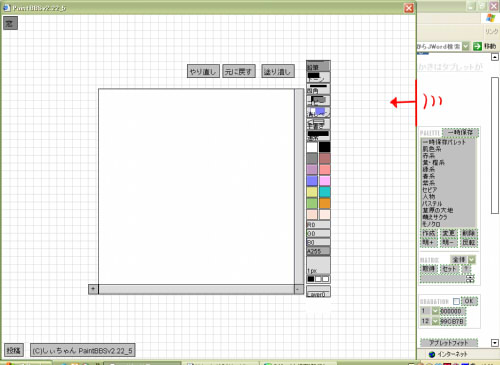
すると下のパレットがひょっこり顔を出します。
右のパレットを選択しても窓の切り替えがないのでとても便利です。
描いてる途中に誤って「戻る」「進む」や他のリンクをクリックしてしまう
ことも少なくなるので「窓」機能は使ったほうがいいと思います。
これで準備完了です。では絵を描いていきましょう
←はじめに / ラフ・線画→
□■案内■□
0,はじめに
1,準備
2,ラフ・線画
3,下塗り
4,厚塗り
5,仕上げ
|
|
 |
|