ブラシ設定と下塗り
*ブラシ設定*
私が一番使うブラシは「キャンバスアクリル」なのですが、
使いやすいようにカスタムしていますので、塗りに入る前に
紹介したいと思います。
今回はSAIファイル内の二つのフォルダを編集します。
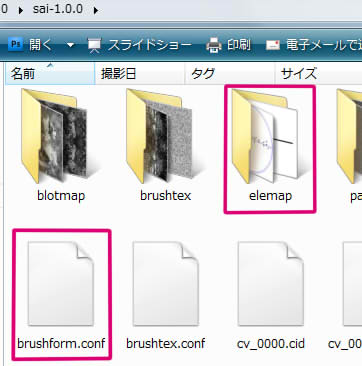
まずSAIフォルダ内のelemapというフォルダを開いてみて下さい。
元から入っている画像として平筆.bmp(下図)、丸筆.bmpがありますね。

そして以下の画像が私がいつも使っているハイフラット.bmpというブラシファイルです。

何だこれ!という感じですが…
63pixelx63pixelの正方形の真ん中に黒で55pixelの横線を一本引いただけの
bmp画像です。
(平筆の画像にある青い円と十字の部分は基準線で筆設定には直接関係ないので
省略しています。)
上記の画像にハイフラット.bmpと名前を付けてelemapに保存します。
次にSAIフォルダ内のbrushform.confをメモ帳で開いて下さい
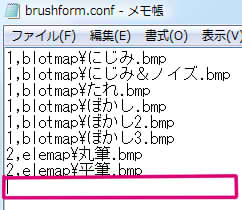
(色々カスタムしてるので多少テキストが違うかもしれません)
赤く囲った最終行に
2,elemap\ハイフラット.bmp
という文を追加して保存。
これで設定は終わりです。
SAIを起動すると以下の部分にハイフラットという項目が追加されています。

実際使ってみた所↓
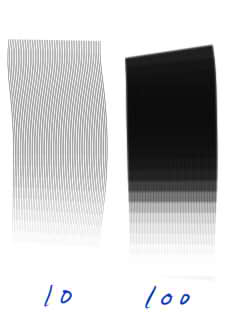
数値は「強さ」の設定です。
今回の絵はほとんどキャンバスアクリル/ハイフラット/強さ100を使って塗りました。
※SAIファイルに直接手を入れる方法なので自己責任でお願いします。
*下塗りに入る*
パーツ分け等は特にしません。
一気に全体から入ります。
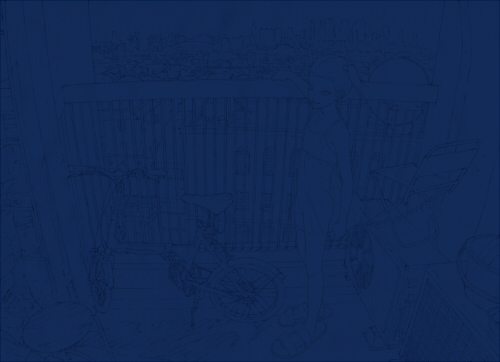
まずは暗めの青一色を「バケツ」で一面に。

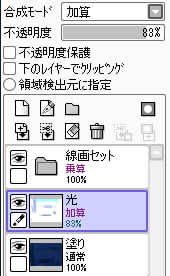
大まかな陰影のみを意識して塗っていきます。
また、特に強い光の部分は「加算」モードのレイヤーで表現しています。100%だと強すぎたので83%。

通常モード100%で表示すると加算レイヤーはこんな色配置になってます。
ここからどんどん色を乗せて行くので加算レイヤーは塗りのレイヤーにすぐに統合してしまいます。
今回基本色は青系で統一していますが差し色として赤〜ピンク系の色を置く事にしました。

見せたい所(人物や自転車)に置くと効果的なのですが、それだけだと唐突に感じてしまうので、
適当に何カ所かに散らしています。

どんどん明るい所を塗り広げて行きます。

今回は光と影を強調した絵にするつもりなので顔の部分のハイライト等も白寄りの
水色をガッと乗せてみました(人物の塗りについては項目4の方で詳しく説明します)

大体のベースが出来た所。
…これだけと少し解りづらい気がするので、具体的に色の作り方について
適当な表を作ってみました。
↓「スポイト」とは絵の色を抽出してくれるスポイトツールの事です。
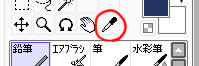
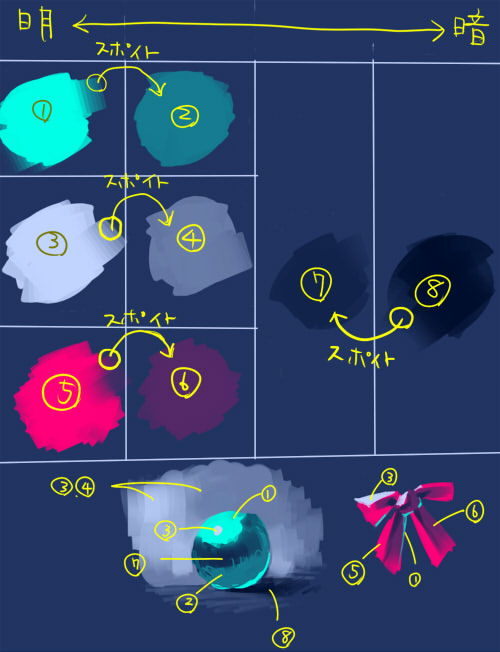
本当に適当ですいません。
ただ今回の絵に関してはこの色の作り方を知っていれば大体分描けると思います。
ここまでの作業における表示環境

この段階では絵の全体像を見ながら作業したいので、拡大ツールは殆ど使いません。
細部にはこだわらず、大胆に陰影と色彩を作っていく事に集中します。
描き込むのは少し我慢してある程度まで進めていくと後の細かい作業が楽になります。
要するにベースは大事だなあ〜という事ですね。
←1 下書き・線画 3 塗り−背景→ |