|
■塗り1
----------------------------------------
さて、塗りに関する説明です。
とはいっても、これも根気の作業だと私は思っているので、さほど役に立たなかったらすみません。
ではいきましょう。
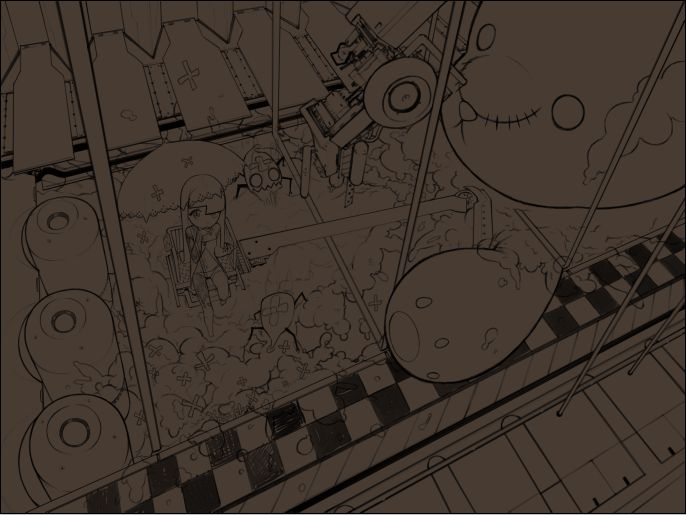
まず、線画の下にバケツツールで、なんとなく意識している絵の色調の色をべた塗りしてください。
目というのは案外錯覚しがちなので、下地の色と想定している色の差が極端だと、まともに色の判断もできないからです。
今回は赤みがかった黒というイメージなので、それに近い色でベタ塗りしました。
さて、これからパーツ毎に色を決めていきます。
この際に私が心がけていることは、パーツ毎、色毎にレイヤーを分ける事です。
動作は重くなりますが、個別での色の調整が容易になります。
----------------------------------------
さて、ではどうやって楽に線画の中に色を塗っていくかの方法です。
まずは「自動選択ツール」を使用します。これを使用して色を塗りたいパーツを選択していくわけです。
ちなみに、設定の「全レイヤー使用」のチェックを忘れないように。
重ねて複数の場所を選択したい場合はShiftキーを押しながら選択してください。
それと、この作業をする前に、下地のべた塗りレイヤーは非表示にしておいてください。
これを表示してしまうと全体を選択してしまいます。

選択するとこのように、選択した部分が点線で囲まれる事になります。
しかしこのままでは、選択されている範囲というのは、線画よりもだいぶ内側になっていますので、なるべく線画の大きさに合わせる必要があります。

線画の大きさに合わせるには、メニューの選択範囲を選び、選択範囲を変更→拡張を選んでください。

するとこんな窓がでますので、適当なpixelで拡張し、線画の大きさと選択範囲の大きさを合わせるわけです。
そして合わせ終ったら、次はバケツツールで任意の色で塗りつぶします。
選択範囲を指定しているので、その指定した場所にしか色が塗られないはずです。
ですから、指定したパーツにだけ色を楽に塗れるわけですね。

こんな感じです。
しかし、まぁ多少のムラはできてしまうので、そのムラは手作業で適当なブラシで塗ってあげてください。多少面倒ですがだいぶ楽なはずです。
後はこの操作をひたすら繰り返し、全パーツに色を塗っていきます。
色の調整をする時には、下地の色を表示して合わせてやりましょう。
そんなこんなで塗り終わったのがこれ

ちなみに、色の調整にはメニューのイメージ→色調補正→色相・彩度がわかりやすく調整しやすいと思います。
そして次にちょっとややこしい事をします。
とりあえずはこの辺で終了。
<線画 ■TOP■ 塗り2> |
|
 |
|